Сегодня существует два типа подключения к интернету. Первый тип — проводное подключение, использующее для соединения кабель, называемый витая пара. Второй тип — Wi-Fi-подключение, обеспечивающее интернет-соединение за счёт радиоволн. Wi-Fi-соединение получило в наше время широкое распространение. Однако проводной интернет имеет ряд преимуществ, актуальных в больших организациях и офисах. В домашних условиях тоже есть смысл провести проводное подключение как минимум на один компьютер. Для устойчивого соединения с интернетом и эффективной работы необходимо правильно настроить параметры его подключения.
Преимущества проводного интернет-соединения
За последние 15 лет интернет стремительно внедрился во все сферы нашей жизни. Он необходим в банковской сфере, торговле, производстве, а также незаменим для обмена информацией и личного общения. Самыми распространёнными способами подключения к глобальной сети сегодня являются проводное соединение и Wi-Fi-соединение.
При проводном соединении применяется оптический кабель или витая пара. Первый тип кабеля имеет значительное преимущество, так как обеспечивает скорость прохождения информации до 1 ГБ в секунду. По витой паре предельная скорость достигает 100 МБ в секунду.
Скорость передачи информации через кабель зависит от его типа и от сетевой карты, осуществляющей приём сигнала. Это влияет на работу настольных компьютеров, игровых приставок, телевизоров и других устройств, объединённых в одну сеть. Потоковая передача информации не требует постоянного обмена между устройствами, что значительно увеличивает скорость обработки. Скорость в локальном соединении между рабочими станциями имеет большое значение при работе в корпоративной сети. Это учитывается, если есть необходимость быстрой передачи большого количества информации.
При Wi-Fi-соединении подключение к интернету осуществляется с использованием радиоволн, работающих в определённом диапазоне. Поэтому Wi-Fi более востребован на бытовом уровне. Он удобен, так как позволяет сразу же подключиться к интернету со смартфона, планшета или ноутбука в любом месте, где есть точка доступа. Тем не менее на приём сигнала влияют устройства соседей, работающие в полосе частот Wi-Fi-соединения, и предметы на пути прохождения радиоволн.

Для Wi-Fi-соединения не нужна прокладка кабеля, однако оно сильно подвержено воздействию радиопомех, и чем дальше вы от точки доступа, тем хуже приём сигнала
Проводное подключение имеет ряд преимуществ перед беспроводным:
- скорость получения и отправления информации при проводном соединении примерно в 2 раза выше, чем у Wi-Fi;
- при обмене файлами с сервером задержка минимальна, что важно в онлайн-играх, требующих максимальной скорости действий от пользователя;
- проводное подключение более устойчиво к воздействию помех в сети; на него не оказывают влияние гаджеты, работающие на полосе частот Wi-Fi или находящиеся вблизи источники электромагнитного излучения;
- мощность сигнала при проводном подключении не зависит от препятствий на пути прохождения и воздействия внешних факторов.
Ошибки, возникающие при подключении проводного соединения, могут быть обозначены кодами, которые указывают на причину неполадок.
Видео: чем проводное интернет-соединение лучше Wi-Fi
Как подключить кабель к компьютеру или ноутбуку
Подключить интернет-кабель к разъёму сетевого адаптера компьютера сможет самостоятельно даже неподготовленный пользователь. Для подключения используется стандартный кабель (витая пара) с обжатыми коннекторами RJ-45 на обоих концах кабеля.
Выполнить подключение кабеля можно следующим образом:
- Подготовьте сетевой кабель необходимой длины.
- Один коннектор подключите к любому LAN-разъёму на маршрутизаторе.

Для начала подключите коннектор кабеля к любому LAN-разъёму маршрутизатора
- Другой коннектор кабеля подключите к разъёму ноутбука или компьютера.

Теперь нужно подключить второй коннектор кабеля к LAN-разъёму компьютера
- При использовании модема старого типа входящий кабель провайдера подсоедините к жёлтому разъёму Internet на модеме.

В модемах старого типа кабель провайдера следует присоединить к разъёму модема жёлтого цвета
- Соединяющий LAN-кабель подключите к любому Ethernet-разъёму модема и сетевому разъёму устройства.

Соединяющий кабель от устройства нужно подключить к Ethernet-разъёму модема
- После соединения компьютера с маршрутизатором на последнем загорится индикаторный светодиод, сигнализирующий об установке связи между устройствами.

При соединении с компьютером на индикаторной панели маршрутизатора будет гореть индикаторный светодиод
Подключение кабеля не представляет большого затруднения, так как все коннекторы имеют разъёмы, подходящие только к соответствующим гнёздам на панели разъёмов компьютера. Допустить ошибку в этом процессе крайне сложно даже для начинающего пользователя.
Динамическое и статическое интернет-подключение
После подсоединения кабельных коннекторов и построения соединения между сетевым адаптером компьютера и оборудованием провайдера можно проводить отладку интернет-соединения. В первую очередь необходимо выбрать способ соединения с магистральной сетью, отталкиваясь от конкретных целей. Есть 2 способа соединения:
- динамическое соединение — это способ, при котором индивидуальный IP-адрес, присвоенный компьютеру, настраивается автоматически и изменяется при трансформации изначальных параметров. Оборудование компании-провайдера самостоятельно присваивает компьютеру значения сетевого адреса и основного шлюза. Во время подсоединения компьютера к магистральной линии соединение с глобальной сетью происходит сразу же, не требуя проведения дополнительного ввода идентификационных данных от пользователя. Единственное неудобство при таком подключении — возможное представление удалённого подключения к своему адресу. В таком случае нужно предварительно присоединиться к магистральной линии напрямую, минуя роутер;
- статическое соединение — это способ соединения, когда индивидуальный IP-адрес, предоставленный компьютеру, остаётся постоянным и обозначен при заключении договора с компанией-провайдером. Во время такого подсоединения пользователь выставляет адрес в ручном режиме, а также самостоятельно прописывает значения основного шлюза и DNS-серверов. Если такие сведения отсутствуют в договоре, то узнать их можно в отделе технической поддержки компании-провайдера. У некоторых поставщиков интернета для лицензирования в сети может потребоваться ввод имени пользователя и пароля. Эти сведения, как правило, указываются в договорных документах или определяются абонентом самостоятельно.
Как создать динамическое соединение
Для правильного создания динамического подключения необходимо выполнить ряд последовательных действий:
- Правой кнопкой мыши нажмите на значок «Пуск».
- В появившемся меню нажмите на строку «Сетевые подключения».

В меню клавиши «Пуск» перейдите к разделу «Сетевые подключения»
- В раскрывшемся разделе «Параметры» в блоке «Изменение сетевых параметров» выберите «Настройка параметров адаптера».

В «Параметрах» перейдите к опции «Настройка параметров адаптера»
- В консоли «Сетевые подключения» правой кнопкой мыши нажмите на Ethernet-подключение.
- В открывшемся меню выберите «Свойства».

В выпадающем меню Ethernet-подключения выберите «Свойства»
- В консоли подключений выделите компонент IP версии 4 (TCP/IPv4) и нажмите «Свойства».

В панели свойств необходимо выделить строку IP версии 4 (TCP/IPv4), после чего открыть «Свойства»
- В консоли атрибутов протокола TCP/IPv4 активируйте переключатели «Получить IP-адрес автоматически» и «Получить адрес DNS-сервера автоматически».

На последнем шаге активируйте переключатели «Получить IP-адрес автоматически» и «Получить адрес DNS-сервера автоматически»
- Нажмите OK для завершения.
Теперь динамическое соединение готово к применению.
Как создать статическое соединение
Чтобы создать статическое соединение, необходимо выполнить следующие шаги:
- Повторите последовательность действий пунктов 1–6 предыдущей инструкции (для создания динамического подключения).
- В панели установки свойств протокола TCP/IPv4 активируйте переключатели «Использовать следующий IP-адрес» и «Использовать следующие адреса DNS-серверов».

В панели свойств протокола TCP/IPv4 активируйте переключатели «Использовать следующий IP-адрес» и «Использовать следующие адреса DNS-серверов»
- Введите параметры IP-адреса, основного шлюза и адреса DNS-серверов (их необходимо взять у провайдера).
- Значение маски подсети будет выставлено автоматически.

В панели свойств протокола TCP/IPv4 введите параметры, полученные у провайдера
- Если подключение осуществляется при помощи модема, то выставите стандартный адрес 192.168.1.1 или адрес, указанный на этикетке модема.
- Нажмите OK для завершения.
Всё, статическое соединение установлено.
В настоящее время у большинства абонентов домашнего интернета применяется динамическое подключение, так как основным способом является соединение через маршрутизатор.
При использовании подключения через ADSL-модем применяются только статические адреса, назначаемые поставщиком интернета.
Видео: создание статического и динамического соединения
Как настроить L2TP-подключение в Windows 10
Туннельный протокол L2TP, применяемый для подключения к глобальной сети, представляет собой симбиоз старых протоколов PPTP от компании Microsoft и L2F от компании Cisco. Он легко обрабатывается сетевыми устройствами и имеет высокую скорость обмена информацией из-за снижения нагрузки на процессор. Обладает большой стабильностью соединения и высокой безопасностью. Способен создавать туннели для работы в любых сетях. Применяется протокол L2TP обычно в корпоративных сетях, так как позволяет создавать сетевое соединение поверх существующей сети. Это обеспечивает устойчивую связь между главным офисом организации и региональными отделениями.
Для настройки L2TP-подключения нужно выполнить ряд последовательных действий:
- Правой кнопкой мыши нажмите на значок «Пуск».
- В появившемся меню нажмите на строку «Сетевые подключения».

В меню «Пуск» выберите строку «Сетевые подключения»
- В раскрывшемся разделе «Параметры» выберите «Центр управления сетями и общим доступом».

В разделе «Параметры» откройте «Центр управления сетями и общим доступом»
- Здесь выберите параметр «Создание нового подключения или сети».

В меню раздела «Центр управления сетями и общим доступом» необходимо выбрать первый пункт — «Создание нового подключения или сети»
- В панели «Настройка подключения или сети» выделите строку «Подключение к рабочему месту» и нажмите «Далее».

Выделите строку «Подключение к рабочему месту», затем нажмите «Далее»
- В консоли «Подключение к рабочему столу» выберите вкладку «Использовать моё подключение к интернету (VPN)».

Нажмите на вкладку «Использовать моё подключение к интернету (VPN)» для продолжения настройки
- В раскрывшейся консоли введите адрес сервера, поставьте галочку рядом с опцией «Разрешить использовать это подключение другим пользователям» и нажмите «Создать».

Введите адрес сервера и не забудьте поставить галочку у последнего пункта, чтобы разрешить использовать подключение другим пользователям
- В раскрывшейся консоли введите имя пользователя и пароль, затем подключитесь к магистральной сети.
- Перейдите в «Сетевые подключения».
- Правой кнопкой мыши нажмите на сгенерированное VPN-подключение.
- В раскрывшемся меню выберите «Свойства».

В консоли щёлкните по сгенерированному VPN-подключению правой кнопкой мыши и перейдите в «Свойства»
- Во вкладках консоли «VPN-подключение: свойства» откройте параметр «Безопасность».
- В поле «Тип VPN» установите значение L2TP с IPsec (L2TP/IPsec), а в поле «Шифрование данных» выберите пункт «необязательное». После этого откройте «Дополнительные параметры».

Тип VPN должен быть установлен как L2TP с IPsec (L2TP/IPsec), для шифрования данных выбрать «необязательное»
- Введите ключ, предоставленный провайдером, для проверки подлинности.

Ключ для проверки подлинности должен быть предоставлен вам провайдером
- Нажмите OK для завершения.
Если вы всё сделали правильно, то L2TP-подключение готово к применению.
Видео: как настроить L2TP-подключение в Windows 10
Созданное L2TP-подключение повышает уровень безопасности для абонента и делает более простым соединение с оборудованием провайдера.
Как настроить PPPoE-подключение в Windows 10
Протокол сетевого соединения с интернетом PPPoE применяется при соединении с магистральной сетью по технологии Ethernet. Этот способ имеет ряд преимуществ, например, расширенный спектр дополнительных возможностей, сжатие информации при передаче, проведение аутентификационных и шифровальных операций с пакетами информации. Подключение требует авторизации в сети (ввода имени пользователя и пароля). Используется при прямом подключении к магистральной сети и оборудованию провайдера.
Чтобы осуществить подключение к интернету, используя протокол PPPoE, необходимо выполнить ряд операций:
- Откройте «Центр управления сетями и общим доступом».
- Здесь выберите «Создание и настройка нового подключения или сети».

В разделе «Центр управления сетями и общим доступом» нажмите на пункт «Создание и настройка нового подключения или сети»
- В консоли «Настройка подключения или сети» выделите пункт «Подключение к интернету» и нажмите «Далее».

Выберите первый пункт — «Подключение к Интернету» и нажмите «Далее» для дальнейших настроек
- Выберите вкладку «Высокоскоростное (с PPPoE)».

В «Подключении к интернету» выберите подключение «Высокоскоростное (с PPPoE)»
- Далее введите логин и пароль, полученные от провайдера, и нажмите «Подключить».

Введите логин и пароль, полученные от провайдера, и нажмите «Подключить» для завершения настройки
Теперь у вас установлено PPPoE-подключение.
Видео: как подключить и настроить PPPoE-соединение
Давать разрешение другим пользователям на использование подключения стоит только при установке домашнего интернета, так как количество пользователей ограничено.
Способы устранения проблем с подключением проводного интернета
При подключении проводного интернета периодически возникают ошибки, связанные с неполадками оборудования, обрывом магистральной сети или неправильными действиями пользователя. В большинстве случаев проблемы с подключением возникают из-за неосторожных действий самого пользователя. Чтобы определить и устранить причину неполадки, нужно выполнить простые действия по следующему алгоритму:
- Запустите «Центр управления сетями и общим доступом».
- Во вкладке «Сетевые подключения» выберите «Устранение неполадок».

Зайдите в «Центре управления сетями и общим доступом» и откройте раздел «Устранение неполадок»
- Выберите «Подключения к интернету».

Для дальнейших настроек выберите параметр «Подключения к Интернету»
- Далее нажмите на строку «Запустить средство устранения неполадок».

Перед вами появится выделенная строка «Запустить средство устранения неполадок», нажмите на неё для продолжения действий
- Начнётся процесс обнаружения неполадок.

Дождитесь завершения процесса обнаружения проблем
- После завершения процесса в появившемся окне выберите вкладку «Устранение неполадок подключения к Интернету».

Выберите «Устранение неполадок подключения к интернету» и ожидайте завершения процесса диагностики
- По окончании процесса поиска проблем закройте консоль, если неполадки не выявлены. Если неполадки обнаружены, следуйте дальнейшим указаниям во всплывающих окнах.
- На следующем этапе в разделе «Устранение неполадок» откройте «Входящие подключения».

Следует выбрать пункт «Входящие подключения», чтобы продолжить устранение неполадок
- Нажмите на строку «Запустить средство устранения неполадок».

Запустите средство устранения неполадок, нажав на соответствующей строке
- После завершения процесса проверки в консоли «Входящие подключения» выберите пункт «Найти этот компьютер в сети» и нажмите «Далее».

Отметьте пункт «Найти этот компьютер в сети» и продолжите устранение неполадок с помощью кнопки «Далее»
- Средство устранения неполадок проверит, не блокирует ли брандмауэр этот компьютер в сети.

Ожидайте окончания проверки конфигурации сетевого шлюза
- Во время процесса обнаружения неполадок следуйте инструкциям, появляющимся на консоли.
- Если проблемы не обнаружены, закройте консоль.
- Если проблемы обнаружены, то для их устранения следуйте инструкциям программы.
На этом проверка входящих подключений закончена.
В приведённой инструкции показано обнаружение одной проблемы входящего подключения. Более детально с проблемой можно ознакомиться, нажав на строку «Просмотреть дополнительные сведения».
Далее проведём проверку сетевого адаптера:
- В разделе «Устранение неполадок» выберите пункт «Сетевой адаптер» и нажмите на подсвеченную строку «Запустить средство устранения неполадок».

Чтобы начать проверку сетевого адаптера, выберите опцию «Запустить средство устранения неполадок» в разделе «Устранение неполадок»
- Выберите пункт Ethernet и нажмите «Далее».

В списке адаптеров для диагностики необходимо отметить пункт Ethernet
- При обнаружении проблемы следуйте инструкциям, появляющимся на экране.
- При отсутствии проблем закройте консоль.
Приведённый способ поиска ошибок подключения является классическим и разработан специалистами корпорации Microsoft. В действительности же всё бывает намного проще, так как проблема с подключением интернета может быть вызвана другими причинами, которые устраняются механическим способом.
Этот алгоритм помогает устранить проблему с отсутствием подключения к интернету в большинстве случаев:
- Перезагрузите компьютер.
- Отключите маршрутизатор от сети и подождите 10–15 секунд.
- Включите маршрутизатор.
- Если соединение не восстановлено, нажмите на кнопку Reset для перезагрузки роутера.
Чтобы избежать проблем с подключением к интернету, рекомендуется периодически отключать маршрутизатор от сети и давать ему время на восстановление.
Видео: устранение ошибки при подключении проводного интернета
В настоящее время все провайдеры интернета предпочитают устанавливать динамическое подключение к магистральной сети. Это более удобно для абонента сети и для компании-провайдера, так как не требует перенастройки параметров при каких-либо изменениях в оборудовании сети. Если вы планируете часто использовать удалённый доступ к своему компьютеру, то, безусловно, лучше выбрать прямое подключение, минуя роутер или модем. Для домашнего интернета всегда можно изменить настройки маршрутизатора и тип подключения, установленные изначально специалистами провайдера. В дальнейшем при изменении конфигурации системы или полной переустановке параметры сети выставляются автоматически. При прямом подключении настройки нужно будет выставлять в ручном режиме. Всё это необходимо учитывать пользователям при выборе типа подключения к интернету.
Все интернет провайдеры используют для построения своих сетей сетевой кабель (витая пара) и оптоволоконный оптический кабель. Принцип работы заключается в следующем: на все многоэтажные дома заводится оптоволокно, ставится распределительный ящик. От этого ящика каждому индивидуально бросается витая пара. Обжимается она с двух сторон специальными штекерами. Один конец вам заводит в квартиру и вставляется в компьютер, второй в распределительном ящике втыкают в маршрутизатор. Со штекером который вставляется в ПК, часто происходят неполадки. То кот играясь, перегрыз, то родители, делая уборку, оторвали случайно или банально вы часто его вытаскиваете. Конечно же, вызывать каждый раз мастера это финансово накладно. Поэтому в данной статье мы решили рассказать, как легко обжать сетевой кабель в домашних условиях, разными способами.
Краткое пояснение, что такое витая пара

Интернет кабель, который используют для предоставления интернета, называют витая пара. Этот кабель зачастую состоит из двух или четырех пар скрученных равномерно между собой. Жилы состоят из меди или биметалла (омедненный алюминий), толщина бывает разная от 0.4 мм до 0.5 мм. Каждая жила в изоляции. Все эти пары находятся в защитной пластичной внешней оболочке.
Сетевой кабель бывает для наружных работ и внутренних. Для наружных работ внешнюю оболочку делают значительно крепче, чтобы под воздействием внешней среды (дождь, снег, ветер, солнце, перепад температуры) провод как можно дольше прослужил. Сортируется витая пара в бухты, длиной 305 м. На базарах можно купить от одного метра.
Виды витой пары
Ассортимент сетевых кабелей для передачи данных (интернет) небольшой, но все же есть. Рассмотрим самые востребованные и популярные среди пользователей, провайдеров. Ниже на фото мы покажем варианты витой пары.
UTP — самый часто использованный кабель, потому что он недорогой и внутри помещения довольно-таки долго прослужит.
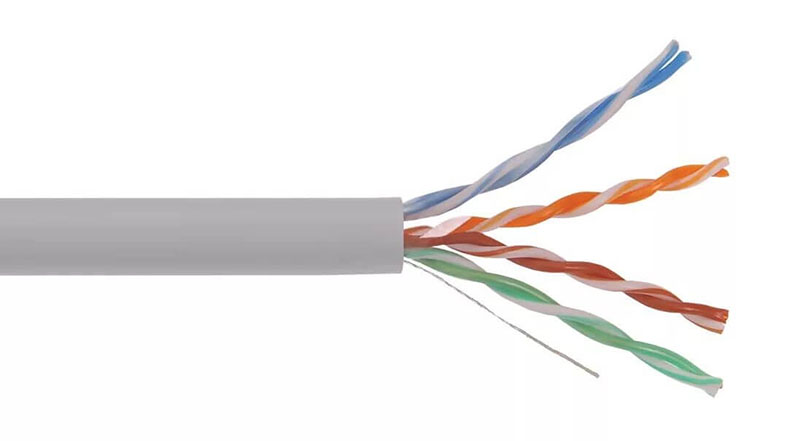
FTP – отличается от UTP наличием экрана, сделанным из тонкой фольги.

SFTP — в этот провод помимо экрана добавили оплетку из металла, чтобы не было разрывов на больших пролетах.

S/STP, STP – кабель с двойным экраном, один общий, второй экранированная каждая пара. Благодаря этому данный провод можно пробрасывать на расстояния более 100 метров. Также его используют при прокладке возле электрических проводов.

SF/UTP – Кабель, в котором сочетаются экран и оплетка из металла.

Существует одножильная и многожильная витая пара.
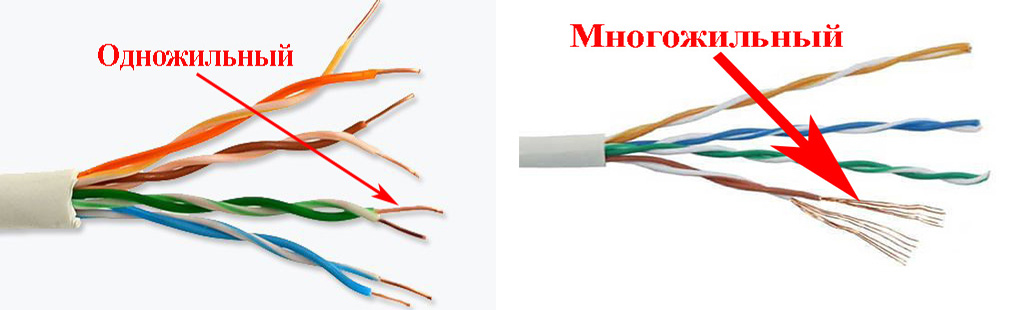
- Минус одножильной в том, что она плохо гнется, но при этом показатели передачи данных лучше. Проще выполнить обжим, расстояния прокладки больше.
- Многожильный сетевой кабель наоборот, отлично гнется, зато расстояние, на которое можно протянуть значительно меньше. При обжатии из-за хрупкости возникают проблемы, приходиться по несколько раз обжимать. Такой провод хорошо подходит для мест, где при проводке много изгибов.
Категории сетевого провода

Для проведения проводного интернета используют категории CAT5, CAT5e,CAT6, CAT6a. Определить какая категория у вашей витой пары несложно, можно просто посмотреть на внешней оболочке. Защитная оболочка бывает разного цвета: серая самая распространенная, обычная витая пара, оранжевая используется в деревянных постройках, потому что она негорючая.

Сколько проводов в витой паре
Чаще всего вы можете встретить кабель lan состоящий из двух пар (это 4 провода), или из четырех пар (это 8 проводов). Отличие у них в пропускной способности, если 2 парный провод может пропустить до 100 Мб, то 4 парный может больше. Часто в 4 парном проводе используют 2 пары для питания оборудования (свитч, точка доступа). Однозначно рекомендуем брать сразу 4 парную витую пару, хоть для передачи интернета и необходимо лишь 2 пары, не стоит забывать об обрывах. Оборвется у вас один провод, не проблема, у вас есть запасные 4 провода.
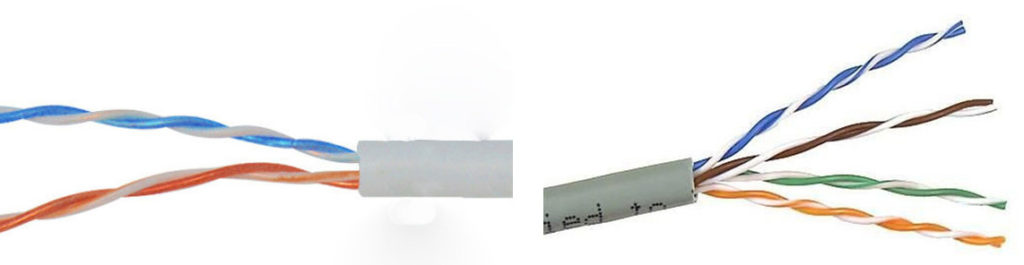
Необходимые инструменты для обжатия витой пары
Берем ethernet кабель. Определиться с выбором можно почитав нашу статью выше.

Покупаем в компьютерном магазине коннекторы рж 45. Берите с запасом, не всегда получается с первого раза обжать.

Клещи для обжима (Кримпер), необходимые для обжатия контактных разъемов. Есть кримперы которыми можно обжимать только определенные разъемы, а бывают многофункциональные. В таких клещах разъемов несколько, поэтому можно обжимать разные штекера. Приобрести такой кримпер, а также весь необходимый инструмент для обжима, можно в LANart перейдя по данной ссылке.

Защитные колпачки для разъемов RJ 45. Полезная вещь, они не дадут выскочить коннектору RG-45 при перепаде температуры(к примеру ночью -8 градусов, а днем +5) из гнезда в роутере, свитче, ноутбуке.

Схема расположения проводов
Как вы уже поняли провода в штекере необходимо как то расположить по какому-то порядку. Порядок этот называется «распиновка». У нас можно выделить два варианта расположения проводов: первый — 568в (прямой), второй – 568а (перекрестный).
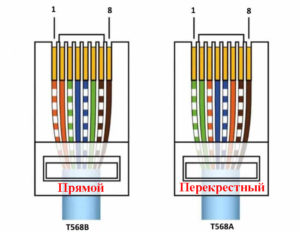
Прямое обжатие выполняется, когда необходимо соединить ноутбук с маршрутизатором, свитчем. Перекрестное обжатие витой пары делают, когда нужно объединить ПК с ПК, маршрутизатор с маршрутизатором. Прямая распиновка (568в) более распространенная.
Прямой способ подключения
Как должны располагаться провода в штекере RG 45 при прямой распиновки, мы покажем ниже на фото.
Почему эту схему распиновки назвали прямой? Да потому что, кабель в rj 45 штекере с двух сторон обжимается одинаково по цветам.
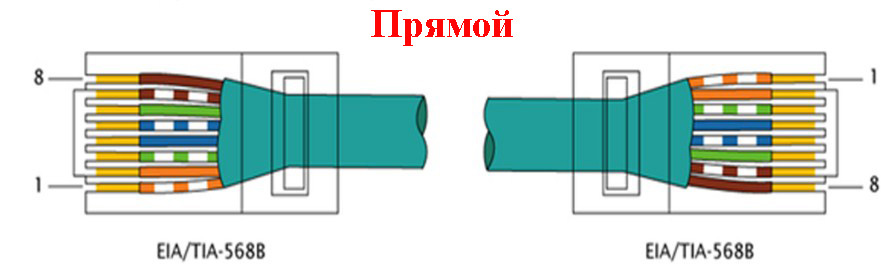
Перекрестный способ подключения
Схема расположения проводов при перекрестной распиновки приведена ниже. Здесь мы видим, что на другой стороне витая пара обжата в перевернутом порядке.
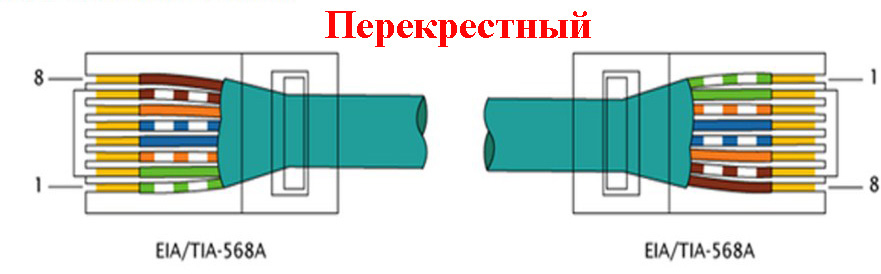
Распиновка для двухпарного сетевого кабеля
Ещё одна схема для прямого обжатия, двух парной (4 жилы) витой пары.
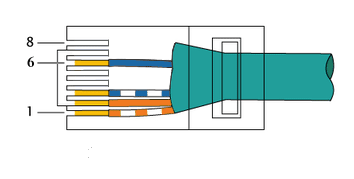
Для облегчения процесса обжатия на большинство коннекторах rj 45, возле каждого контакта стоит цифра. При помощи наших схем, на которых также есть нумерация, вам будет легче ориентироваться, куда засовывать тот или иной провод.
Процесс обжимания витой пары
Ну что, пора узнать как правильно можно обжать витую пару. Приступаем к этому этапу прямо сейчас. Делаем замер кабеля, отрезаем с запасом 0.5 метра. Чтобы не повредить внутренние жилы делайте следующим образом: выполните небольшой надрез на защитной оболочке, а потом просто в этом месте сгибайте. На месте надреза оболочка лопнет, провода откусите кусачками.
- Замеряем от края 20 мм и удаляем изоляцию провода.
- Все жилы раскручиваем, рассортировываем по схеме (с которой вы определились).
- Зажимаем плотно пальцами все жилы, выложенные по цветам схемы и кусачками ровно откусываем.
- Берем штекер RG 45, переворачиваем его, чтобы защелка смотрела вниз и не спеша засовываем все провода в коннектор. Они должны равномерно войти в желобки. Не получается с первого раза? Не беда, пробуем ещё раз.
- Без фанатизма, продвигаем провода равномерно до конца, пока не почувствуете, что они уперлись. Посмотрите визуально все ли жилы дошли до конца. Защитная оболочка должна также войти в штекер, при обжиме её должно зажать.
- Придерживая коннектор с вставленной витой парой, не спеша вставляем в клещи для зажима (кримпер). Сжимаем рукой. Все готово, у вас все замечательно получилось.
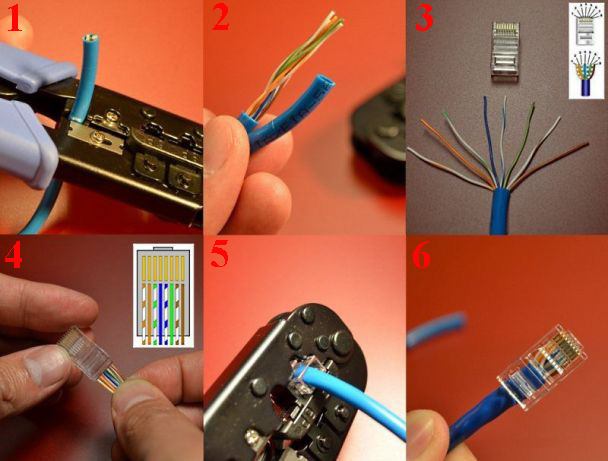
Выполняем обжимку без инструментов
Процесс отличаться будет, отсутствием специального инструмента, для обжима. Вам не придется делать ненужные затраты, покупать клещи, ради того чтобы пару раз обжать кабель с rj 45. Заключается метод в том, что функцию кримпера у нас выполнит отвертка или обычный нож. После того как все жилы будут вставлены, берем отвертку и прикладываем его к металлическим контактам на коннекторе, слегка придавливаем. Так нужно будет сделать с каждым контактом.

Обжимаем безынструментальный коннектор
Существуют коннекторы для которых клещи не нужны. Здесь необходимо просто пальцами хорошо нажать и все. Правда, цена на такой штекер совсем не маленькая. Поэтому стоим задуматься, стоит ли оно того. Принцип обжатия прост, каждую жилу заводим сверху в пазы, после того как все провода уложите, закройте плотно обе половинки корпуса. Производит такие коннекторы фирма «Nikomax», а в России «СУПР».

Проверяем качество выполненного обжатия
После любой выполненной работы необходимо её проверить. Чем мы сейчас и займемся.
Первый способ — тестер кабельный
Покупаем тестер кабельный, который может определить качество провода, качество обжима кабеля интернет, обнаружить обрывы. Из-за этих всех неполадок работать интернет на ПК не будет. Разобраться, как ним пользоваться несложно. Инструкция думаем тоже не понадобится. А вот немного денег потратить придется.

Второй вариант — мультиметр
У большинства хозяев в доме есть обычный тестер. Выставляем функцию «прозвон», и приступаем прозванивать каждый цвет на двух концах кабеля.

Третий способ — подключение устройства, с другими устройствами
После обжатия необходимо выполнить прямое подключение. Втыкаем один конец в сетевую карту компьютера, а второй можно вставить в роутер или свитч. Как подключить и настроить роутер, почитайте в другой нашей статье. Если все хорошо, тогда на ПК исчезнет красный крестик на сетевом адаптере, а на роутере загорится светодиод. Если нет роутера или свитча, тогда можно выполнить соединения напрямую двух компьютеров.

Ошибки, допущенные при обжатии
Неправильная рассортировка перед обжатием жилы по цвету. Некоторые недобросовестные производители цвет оплетки каждого провода делают очень тусклым, поэтому многие люди при слабом освещении путают бело-зеленую с бело-синей парой. Будьте внимательны.

Каждый проводник в коннекторе должен до предела вставлен. Внимательно проверьте все ли кончики видны.

Необходимо чтобы защитная оболочка витой пары на 0.5 мм — 0.7 мм входила в коннектор. При обжимании её также прижимают, благодаря этому вырвать проводки при вытаскивании из гнезда ноутбука намного сложнее.

Имейте ввиду, что кримпер не вечный, и с годами начинает все чаще обжимать с браком. Коннекторы также делятся на хорошие по качеству и плохие, поэтому лучше взять проверенные, не экономить. Даже опытный монтажник который знает как нужно обжать витую пару, с таким инструментом наделает много косяков.

Заключение
В статье мы рассмотрели, как можно обжать кабель лан, все способы и варианты. Как после обжатия проверить работоспособность выполненной работы и на что обратить внимание, чтобы не допустить ошибок. Надеемся, статья была для вас полезная. Вы поняли как можно обжать интернет кабель, чтобы у вас это получилось с первого раза.
Вы также можете почитать:


Как обжать кабель интернета
Сетевой шнур используется для подключения компьютера к сети: он объединяет два ПК в одно, выполняет соединение с остальными компьютерными приспособлениями.
Он протягивается от провайдера в дом каждому пользователю индивидуально.
От качества его обжатия, напрямую зависит, насколько хорошей будет скорость соединения интернета и сама работа устройства.
Если вы проводите интернет к себе в дом и пригласили специализированную бригаду – проблем не возникнет.
Но иногда возникает необходимость обжать его самостоятельно.
Как правильно обжать интернет кабель – вопрос серьезный и подходить к нему следует ответственно, предварительно проштудировав информацию.
Содержание:
Инструменты для обжатия
Читай также: Как настроить локальную сеть на Windows? Простейшие способы
Для того, чтобы обжать интернет кабель самому, следует иметь кое-какие инструменты:
2Несколько переходников (запасные, на всякий случай). Приобрести их можно свободно в специализированном магазине.
3Кримпер – приспособление, используемое для обжима. Стоит он относительно недорого, и если вы планируете заниматься данными манипуляциями, его можно купить.Работать с ним удобно и безопасно для комплектующих деталей.


Кримпер бывает разных видов
3Защита, которая устанавливается в точке соединения кабеля и переходника.Полезная вещь, она убережет провод от перелома в месте сопряжения.
Если вы не расположены к трате дополнительных денежных средств, можно использовать инструменты, которые есть под рукой.
Но работать с ними необходимо крайне аккуратно, чтобы не повредить материал.
Можно, например, выполнить обжим, применяя обычную отвертку. Тогда, для манипуляций, в дополнение возьмите еще и нож.
back to menu ↑ back to menu ↑Виды кабеля
Читай также: [Инструкция] Как раздать wi-fi с телефона: на ноутбук, компьютер и другие устройства: подробные настройки
Для понимания, как обжать интернет кабель, нужно знать какие их варианты существуют и для чего используются.
Перекрестный – применяется для подключения между собой двух одинаковых устройств.
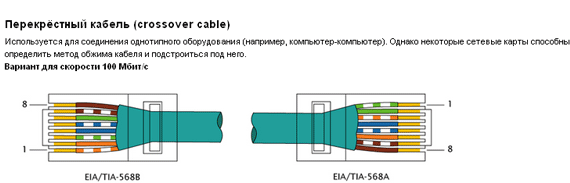
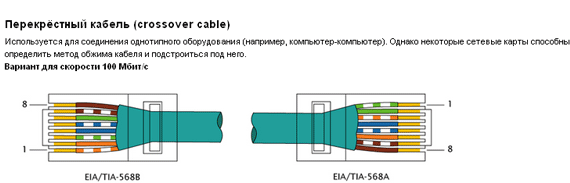
Перекрестное соединение
Например, два персональных компьютера или два роутера.
Его особенностью является то, что каждая из сторон имеет принадлежащий конкретно ему, набор проводов.
Способы обжатия не отличаются между различными типами проводов. Разница состоит лишь в том, для чего предназначен каждый их них.
Прямой – используют для подключения сети к ПК.
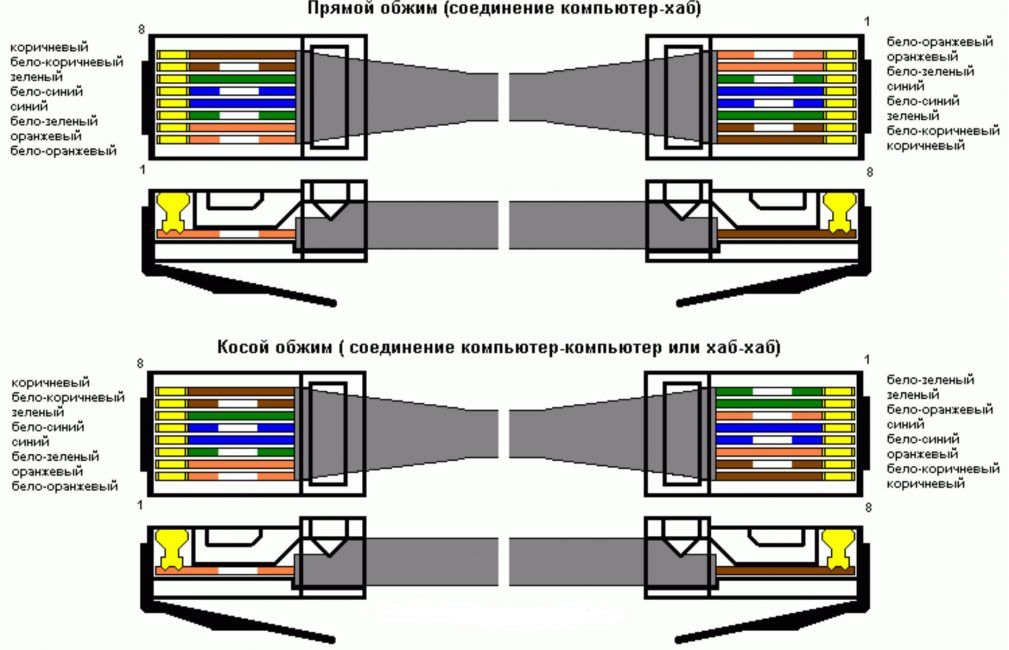
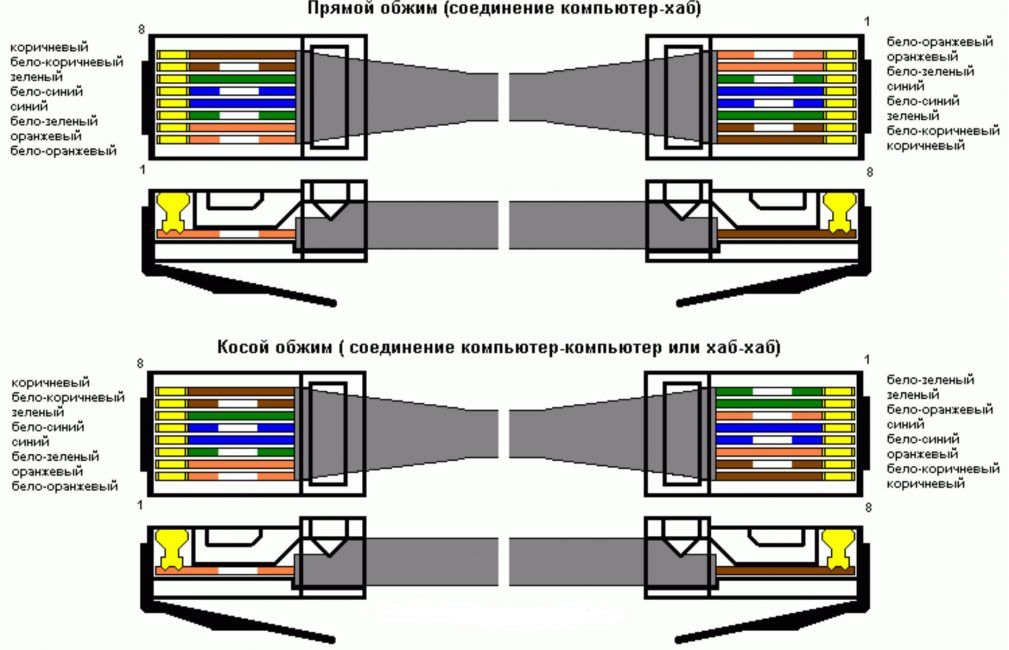
Варианты схем обжима
Свое название получил благодаря способу обжатия. Он для обоих проводов одинаковый.
Но пользователь проделывает данную манипуляцию один раз, так как вторая часть его уже включена в сеть и находится у провайдера.
Для стандартного интернета со скоростью не более 100 Мб/с протягивают соединитель с 4 жилами.
Его вполне хватает для такой скорости и для нормальной работы.
Если нужна скорость соединения свыше, тогда используется шнур с 8 жилами. Он дороже по стоимости.
На сегодняшний день удобным есть то, что в гаджеты встроена функция, которая позволяет автоматически определить тип соединителя и в автоматическом режиме подобрать и провести необходимые настройки.
Это очень помогает пользователям, которые не имеют профессиональных познаний в сфере IT подключения, но пытаются решить самостоятельно проблему, как обжать интернет кабель в домашних условиях.
Даже если при выборе провода произойдет ошибка, трагедией для персонального компьютера, или любого другого гаджета это не станет.Он настроит все автоматически и будет работать абсолютно корректно и без осложнений.
Следует еще отметить, что практически любые нынешние устройства имеют вид Auto MDI-X.
Это говорит о том, что перекрестные виды кабелей устаревают и их уже практически никто не использует.
На смену приходят только такие, что сами могут распознать вид соединения и настроить его.
back to menu ↑ back to menu ↑Обжим кабеля с прямым подключением
Читайте также: [Инструкция] Как подключить принтер к компьютеру на Windows 10 и Mac OS
Итак, рассмотрим подробнее, как правильно обжать интернет кабель.
Для начала нужно очистить провода от их внешней защиты.
Практически во всех проводах, в которых провода находятся в виде витой пары. Также существует специальная нитка, при помощи которой можно с легкостью избавиться от первого слоя.


Изображение витой пары
Далее нужно раскрутить и выпрямить мелкие проводки.
Отмерить необходимую длину для обрезки (приложите переходник), учитывая то, что малая часть внешней защиты должна зайти в коннектор на несколько миллиметров.


Отрезаем лишнее, измерив нужную длину
Внутри коннектора находятся разделения, для каждого дротика отдельный.
В них следует аккуратно расположить проводки.
Вставить нужно так, чтобы внешняя оболочка тоже зашла под зажим переходника.


Как верно зафиксировать провод
При помощи отвертки нужно зафиксировать коннектор там, где он соприкасается с заизолированной частью провода.
Очень важно следить за проводками, они должны находиться каждый на своем месте.
Следующий шаг – требуется зафиксировать их в контактах переходника.
Для этого действия вам и потребуется кримпер.
С его применением, работа будет выполнена один раз и качественно.
Также обжать кабель можно без обжимных, помогая себе отверткой.
1Вставить нужно так, чтобы внешняя оболочка тоже зашла под зажим переходника.
2Удобно расположите его на столе, либо другом удобном месте, которое обеспечит надежное соприкасание предмета с гладкой поверхностью.При этом зажим должен находиться в свободном положении, чтоб не раздавить его при обработке.
3Сила давления должна быть такой, при которой каждый проводок правильно сядет на свое место и прорежет изоляцию.
4Используйте отвертку с плоскими сторонами и аккуратно прижмите коннектор до того момента, пока не будет видно каких-либо зазоров или выступов.


Важно правильно расположить проводки в переходник
По окончанию обработки требуется проверить работоспособность изделия, используя специальное устройство.
Тестер нужно перед проверкой настроить следующим образом: поставить коммутатор на диагностирование сопротивления или выставить подачу звукового сигнала при изменении силы сопротивления.
Нужно провести тест для каждого провода в отдельности.
Если где-то возникли трудности, и нет реакции индикатора, нужно поджать неработающий провод и провести проверку еще раз.
Дальше нужно надеть защиту на место между шнуром и крипмером.
Конечно, можно сэкономить и не покупать такой наконечник.
Но сбережения будет минимальными, а если провод повредится, нужно будет выполнять проделанную работу заново, или даже покупать другие составляющие, если что-то придет в непригодность.


Защищает провод от перегибания
На этом работа сделана.
Важно то, что чем лучше будет изготовлен переходник и обжат шнур, тем качественней будет интернет соединение с вашим ПК.
Если подача интернета происходит с перебоями, следует проверить соединитель еще раз. Ведь, в таком случае, со временем, он вообще может выйти из строя.
back to menu ↑ back to menu ↑Обжим кабеля с перекрестным подключением
Читайте также: ТОП-12 Лучших Wi-Fi роутеров для дома в 2018 году. Актуальные цены, а также видео обзоры
Его отличие при подключении заключается в том, что провода меняют свою последовательность и располагаются по следующей схеме:
- бело-зеленый;
- зеленый;
- бело-оранжевый
- синий;
- бело-синий;
- оранжевый;
- бело-коричневый;
- коричневый.
При этом первый конец обрабатывается вариантом прямого обжима, а второй при использовании перекрестного.
back to menu ↑ back to menu ↑Принцип работы
Читайте также: ТОП-25 лучших прокси-серверов для анонимного серфинга в Сети


Работа с кабелем и коннектором
Описание- Зачищаем внешний шар на несколько сантиметров.
- Разлаживаем провода в правильной последовательности.
- Отмеряем необходимую длину. Это можно сделать, используя кримпер.
- Засовываем проводки (так, чтобы не перепутать) в переходник. Несколько сантиметров изоляции тоже туда попадает. Все они должны упереться в пластик – только в этом случае работа будет выполнена, верно.
- Используем кримпер. Прижимать нужно с силой, чтоб все провода закрепились и оставались без движения.
- Можно принимать работу.
Кабель на четыре жилы
Читайте также: Как зарегистрироваться в социальной сети ВК (VK) без номера телефона? Ответ в нашей статье!
Кабеля, в разрезе которых находится витая пара, чаще всего бывают с восемью жилами.
Они использовались первым при появлении интернета в домах.
С распространением такого средства связи, провайдеры придумали способ сэкономить и стали использовать вместо 8-ми жильного кабеля, 4-х жильный. Он намного дешевле.


Так выглядит провод с 4 жилами
Четырех жильный провод имеет свою отличительную черту, о которой мало кто знает, и уж точно, о ней в курсе провайдеры.
Дело в том, что он может передавать поток данных скоростью только до 100 Мбит/с.
Если пользователь не предусматривает скорость, больше чем 100 Мбит/с – этот соединитель ему подойдет. В противном случае, следует обратиться к восьмижильному.
Инструменты для обжатия понадобятся такие же, как и описывалось раньше – коннектор и кримпер.


Инструменты для выполнения работы
Сложность в работе подобного варианта заключается в том, что нужно разбираться в цветовом оформлении внутренних проводков.
Ведь обжать интернет кабель выйдет правильно, если знаешь, как располагаются цвета.
Рассмотрим все варианты, как обжать интернет кабель 4 жилы.
back to menu ↑Первый способ


Цвета: бело-оранжевый, оранжевый, бело-синий, синий
Цвета:
- бело-оранжевый,
- оранжевый,
- бело-синий,
- синий
Если ваш провод имеет бело-оранжевый цвет, оранжевый, бело-зеленый и зеленый, то следует действовать по такому плану.
Первым в контакте коннектора должен быть бело-оранжевый цвет
Второй – оранжевый
Третий – зелено-белый
Последний – зеленый.
Важно, чтоб цвета располагались именно по этой схеме, иначе подключение к интернету не удастся.
back to menu ↑Второй способ
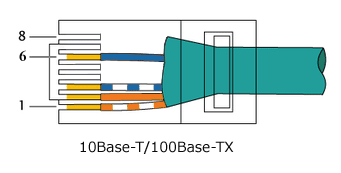
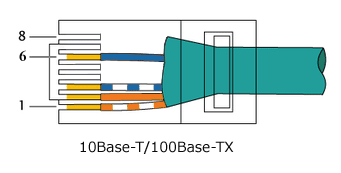
Цвета: бело-оранжевый, оранжевый, бело-синий, синий
При этом варианте, витую пару нужно разделить и закрепить на переходник в следующем порядке:
- Бело-оранжевый.
- Оранжевый.
- Бело-синий.
- Синий.
Третий способ
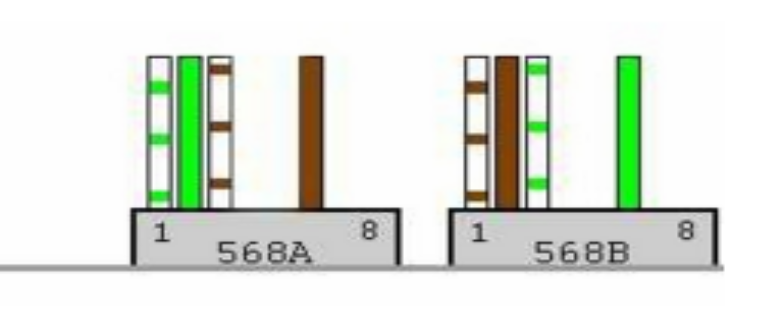
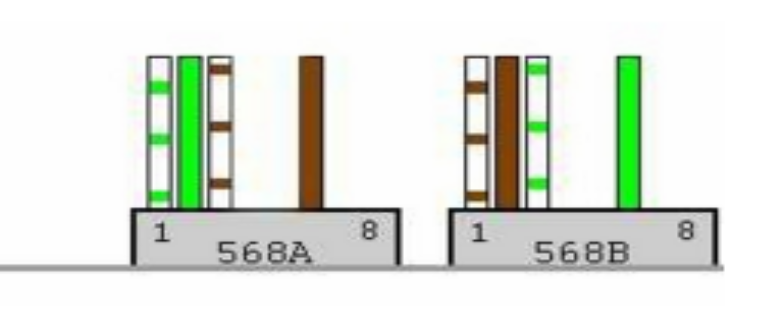
Цвета: бело-оранжевый, оранжевый, бело-коричневый, коричневый
Нужно расположить провода следующим образом:
- Бело-оранжевый.
- Оранжевый.
- Бело-коричневый.
- Коричневый.
Ошибки при обжатии
Для начала нужно убедиться, что проблема заключается именно в сетевом кабеле. Для этого подключите его к любому другому гаджету, если имеется такая возможность.
Проверьте само подключаемое устройство при помощи другого соединителя. Может быть проблема с ним.
Если оно работает исправно, разберитесь, верно ли расположены провода, соответствуют ли они порядку в цветовом оформлении, в ячейках.
Хорошо ли они прижаты до контактов переходника. Если обнаружили неточность – нужно отрезать коннектор и проделать подключение еще раз.
Следует иметь специальные приспособления – коннектор и кримпер, для работы.
Если полученное изделие не привело к появлению интернета на компьютере, попробуйте поджать контакты сильнее.
back to menu ↑ВИДЕО: Как правильно обжать интернет кабель
8.2 Total Score
Исходя из статьи, обжать шнур самостоятельно вполне реально и совсем не сложно. Перед тем, как преступить к работе, следует знать, что будет соединять полученное изделие. От этого напрямую зависит тип кабеля и вариант проделанной работы. Нынешние технологии дошли до того, что устройство само определит нужный вид подключения и подстроит параметры, если мастер сделает ошибку и выберет несоответствующий тип подключения.
Простота реализации
7
Экономия времени
8.5
Экономия средств
9
Добавить свой отзыв | Отзывы и комментарииНе секрет, что современные технологии стремительно развиваются, поэтому для того, чтобы мы, их потребители, шли в ногу с прогрессом, приходится разбираться в каждой мелочи. На сегодняшний день Интернет занял неотъемлемую часть жизни общества. Чтобы уметь настроить «связь с миром» у себя дома, требуются специальные знания.


Зажать контакты коннектора RJ-45 можно и в домашних условиях
Наверняка каждый из нас рано или поздно столкнётся с такой проблемой, как износ LAN-кабеля для интернет-соединения, поломка Ethernet коннектора или нехватка длины сетевого провода. Для оперативного решения этой задачи от вас потребуется полчаса времени, знание алгоритма действий и минимальный набор составляющих.
Если вас интересует, как обжать кабель для Интернета при помощи специального инструмента — обжима или и вовсе без него, специальные схемы опрессовки и необходимые для этого детали — милости просим.
Что понадобится для опрессовки витой пары
Опрессовка представляет собой прикрепление восьмиконтактного модульного соединителя — коннектора RJ-45 к витой паре (сетевому кабелю, состоящему из восьми попарно свитых жил). Для этой операции вам потребуется:
- Интернет-кабель.
- Парочка разъёмов RJ-45. Понадобится для работы один, однако, их небольшая цена позволяет взять ещё один или несколько про запас.
- Обжим. Он же кримпер, он же пресс-клещи — специальный инструмент для существенного ускорения процесса опрессовки.
- Изолирующий колпачок. Необязателен, но он поможет предотвратить последующий перегиб провода и попадание мусора в коннектор RJ-45.


Схемы опрессовки сетевого кабеля
На сегодняшний день существуют две схемы опрессовки витой пары – прямой кабель и перекрёстный (кроссоверный).
Обычно техника прямо проходящего кабеля используется для соединения:
- Компьютера и коммутатора.
- Компьютера и роутера.
- Телевизора и роутера.
- Роутера и коммутатора.
Перекрёстный обжим кабеля сегодня встречается всё реже и реже, так как современная техника автоматически определяет тип сетевого провода и безотказно работает как с прямым, так и с кроссоверным кабелем. Перекрёстный тип используется для связи однотипных механизмов:
- Роутер и роутер.
- Коммутатор и коммутатор.
- ПК и ПК.
Схема прямого построения цветных жил на обоих концах кабеля выглядит следующим образом:
| Левый конец кабеля | Правый конец кабеля |
| 1) Бело-оранжевая | 1) Бело-оранжевая |
| 2) Оранжевая | 2) Оранжевая |
| 3) Бело-зелёная | 3) Бело-зелёная |
| 4) Голубая | 4) Голубая |
| 5) Бело-голубая | 5) Бело-голубая |
| 6) Зелёная | 6) Зелёная |
| 7) Бело-коричневая (бело-красная) | 7) Бело-коричневая (бело-красная) |
| 8) Коричневая (красная) | 8) Коричневая (красная) |


Что касается перекрестного кабеля, здесь оба конца витой пары будут разными, а схема распределения жил выглядит так:
| Левый конец кабеля | Правый конец кабеля |
| 1) Бело-оранжевая | 1) Бело-зелёная |
| 2) Оранжевая | 2) Зелёная |
| 3) Бело-зелёная | 3) Бело-оранжевая |
| 4) Голубая | 4) Голубая |
| 5) Бело-голубая | 5) Бело-голубая |
| 6) Зелёная | 6) Оранжевая |
| 7) Бело-коричневая (бело-красная) | 7) Бело-коричневая (бело-красная) |
| 8) Коричневая (красная) | 8) Коричневая (красная) |


Опрессовка коннектора при помощи обжима
Определившись со схемой, мы переходим к самой главной части всей процедуры — опрессовке разъёма RJ-45 с помощью специального инструмента — обжима. Особенность работы с кримпером заключается в том, что он существенно экономит время и выполняет ответственную часть самостоятельно.


Начать работу следует с отсечения прежнего коннектора (если таковой имеется, то он станет образцом для расположения жил). Далее следует зачистить витую пару от изоляции, оголив цветные провода так, чтобы их длина соответствовала коннектору и они сидели в нём до упора. Очистку внешней оплётки можно провести двойным ножом обжима или же обычным перочинным ножом. Цветные жилы будут скручены попарно, поэтому их следует рассоединить, выпрямить и ровно подрезать до одинаковой длины. Расположив проводки согласно выбранной схеме, мы берём разъём RJ-45 защёлкой к низу. Вставляем в него жилы до упора так, чтобы небольшая часть изоляции интернет-кабеля тоже входила в коннектор. Когда провода лежат в своих направляющих каналах, а край изоляции находится под планкой зажима RJ-45, настало время для опрессовки. Помещаем коннектор с жилами в разъём инструмента. Осталась всего пара штрихов – сжимаем рукояти кримпера так, чтобы планка зажима (контакты) вилки RJ-45 прорезала изоляцию жил.
Следите за тем, чтобы работа была сделана качественно, чтобы ничего не отходило и не выпадало. Для завершения операции мы оденем изолирующий колпачок. Теперь всё готово к использованию!
Обжим коннектора без пресс-клещей
Если у вас нет инструмента для обжима разъёма RJ-45 — не отчаивайтесь. Пара прямых рук и простая отвёртка все сделают по высшему разряду. Не стоит скрывать, что работа без пресс-клещей продлится значительно дольше и есть вероятность, что с первого раза мы не сможем правильно обжать провод, но попробовав, мы ничего не потеряем.
Алгоритм действий схож с тем, что описан выше: мы оголяем кабель, сверяем длину проводков и коннектора, выравниваем и подрезаем жилы. Распределив согласно схеме цветные провода, мы помещаем их внутри разъёма RJ-45 так, чтобы часть изоляции витой пары попадала в коннектор. Здесь, пожалуй, начинается самое интересное. Убедитесь, что порядок расположения жил не нарушен и они вплотную сидят по направляющим каналам. Следующий наш шаг — мы придавливаем планку зажима коннектора отвёрткой. Полдела сделано! Осталось вдавить контакты разъёма RJ-45 в изоляцию жил сетевого провода. Рассчитывая силу, один за другим продавливаем провода планки зажима и «топим» их в оплётке цветных жил. Если получилось объединить контакты коннектора и жилы интернет-кабеля в сплошную линию, то работа выполнена успешно. Вот так просто, без специализированного инструмента и в домашних условиях можно качественно обжать витую пару.
Для полного счастья не хватает испробовать полученный образец на практике. Если у вас есть тестер, то можно с его помощью проверить сопротивление LAN-кабеля. В противном случае и без него можно проверить работоспособность сетевого шнура, вставив его прямиком в Ethernet-ячейку компьютера или роутера. Если всё было сделано правильно, то Интернет появится незамедлительно. Если нет, то попробуйте ещё раз прижать контакты коннектора к цветным жилам.
Как вы успели заметить — обжать сетевой шнур самому не составляет большого труда. Также хочется отметить, что при правильном выполнении действий, результат работы как с пресс-клещами, так и с отвёрткой будет одинаковым. Поэтому выбор инструмента для обжима сетевого интернет-кабеля в домашних условиях зависит от вас.
Сегодня в статье мы рассмотрим три вида розеток под интернет кабель. Расскажу, как обжимать каждую в походных условиях, когда не хватает инструментов. А также какую розеточку лучше выбрать для домашнего использования и подключения. Надеюсь, кабель у вас уже проложен. Далее обычно провода идут в специальные монтажные коробки, если вы собираетесь использовать внутренние розетки. Или прокладываются отдельно в кабель-каналы во внешнюю розеточку (тип «Коробочка»).


Постарайтесь оставить как можно больше провода лучше всего от 15-20 см. На всякий случай – вдруг придётся переобжимать провода. Теперь давайте обратим наше внимание на цвет распиновки или обжима, который в данный момент существует.
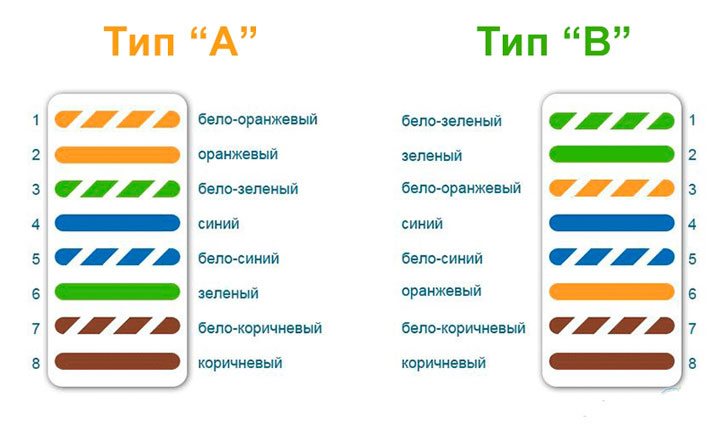
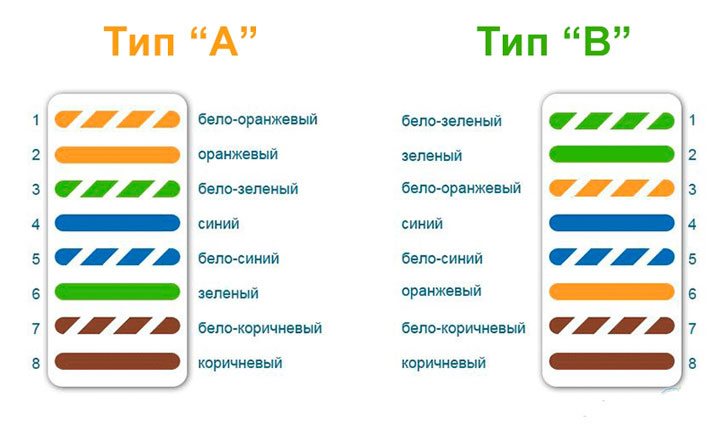
Их существует два вида «А» и «В». Если кто, когда-нибудь обжимал провода, то знает, что для обжима кабеля используют именно «А» система. Но вот для розеток используется именно схема «B». И использовать мы будем именно её. Теперь я расскажу – как подключить интернет кабель к розетке на примере разных моделей.
ВНИМАНИЕ! Если у вас с одной стороны идёт сетевая розеточка, а с другой стороны вы хотите обжать обычный коннектор RJ-45. То розетку обжимаем по «B» типу, а вот провод как обычно по «A».
Стандартная модель CAT5 E


- Для начала разбираем розеточку. Нам нужно отделить внутреннюю сердцевину или коннектор от основного блока. Внутренняя сердцевина необходима для обжима провода и в ней и хранится разъём RJ-45. Она выглядит как на фото сверху.


- Прикручиваем металлический суппорт — это сама основа, где будет крепиться весь механизм.
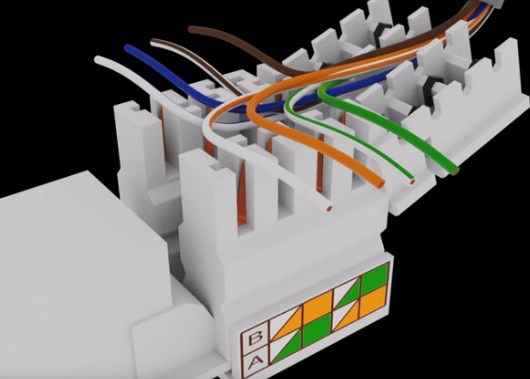
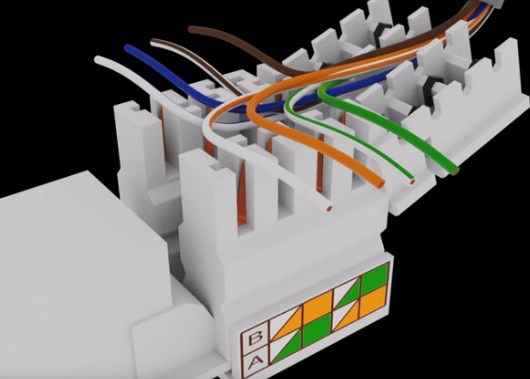
- Снимаем верхнюю оплётку на расстояние до 5 см. Теперь просто по схеме «B», внимательно вставляем каждый провод. Если смотреть на картинку – то вставляем провода в такой последовательности.
- Спереди: бело-оранжевый, оранжевый, бело-зелёный, зелёный;
- Сзади: Бело-синий, синий, бело-коричневый, коричневый.
- После этого сверху надеваем крышку и провода сами врежутся в пазы, задействовав специальные внутренние ножи.
- Осталось вставить сам блок внутрь основы и прикрутить всю основу к суппорту. С этим я думаю вы справитесь.
Обжим внешней модели


Выглядит она как обычная коробочка, в которой может быть как один, так и несколько разъёмов для сетевого подключения.


- Аккуратно снимите верхнюю крышку.
- И так смотрим на схему обжимки. У нас это схема «B» подключение интернет кабеля происходит по цветам на картинке:
- Левая сторона (сверху вниз) – бело-оранжевый, оранжевый, бело-зелёный, зеленый;
- Правая сторона (сверху вниз) – бело-синий, синий, бело-коричневый, коричневый.
- Теперь оголяем провод, снимая верхнюю оплётку. Каждый проводок по схеме вставляем в паз. Но тут очень важно, для это используют специальной приспособление – кросс-нож. Он вдавливает проводок внутрь и сразу отрезает лишнее.


- Если такого приспособления нет, то можно использовать тонкую отвертку или ещё лучше нож для бумаги. Но будьте аккуратны – таким образом можно легко сломать розетку. В самом конце прикручиваем розетку к основанию саморезом.
Как обжать VICO?


Эти модели я сам лично устанавливал к себе домой для подключения телевизора через роутер к интернету. Там принцип примерно одинаковый, как и на прошлых вариантах, но есть небольшая особенность, о которой я хотел бы рассказать. Схема «распайки» такая же «B» и находится она снизу (если смотреть на картинку, то сверху):
- Коричневый;
- Бело-коричневый;
- Зелёный;
- Бело-зелёный;
- Синий
- Бело-синий;
- Оранжевый;
- Бело-оранжевый;
А теперь важный момент. Так как ножи внутри стоят в разнобой, то вставлять сразу все провода не стоит – некоторые могут при обжимке вылететь или попасть в соседний паз. Поэтому можно сделать просто:
- Вставляете первые два провода
- Потом сверху прихлопываете пластиковой крышкой, для обжима.
- Далее открываете крышку и смотрите, чтобы проводки были обжаты.
- Ну и далее остальные провода.
Это совет для тех, кто только начал обжимать эти розетки и не набрался сноровки для одновременного обжатия всех 4 пар – так будет меньше матов и нервов. Как только розеточка будет обжата, вставляет её в основание и прикручиваем к коробке саморезами.
Как проверить подключение
Как не странно, но нигде не сказано, что проверять «B» распиновку на розетках, можно обычным сетевым проводом, шнуром, который обжат по схеме «А». Ещё раз повторю, что все сетевые розетки обжимаются по схеме «B», а провод мы используем с обжимкой на схему «А». Без разницы, что вы подключаете, маршрутизатор, роутер, коммутатор или подключаетесь на прямую к серверу. Далее можно использовать обычный тестер. Вставляем провода в разные части устройства и включаем.


Главная » Электрика » Подключение интернет розетки RJ-45 и обжим коннектора
Во многих семьях подключается к интернету несколько устройств: без всемирной паутины мы жизни себе и не представляем, потому каждому требуется своя линия. Работают они, в основном, по беспроводному протоколу — Wi-Fi, но провод все-таки имеется, так как пока проводной интернет более стабильный, чем безпроводной. Во время ремонта все провода прячутся в стены и «интернетовские» не исключение. Их, как электрические, заводят на розетки, только другого стандарта: называют компьютерными или информационными. Они могут быть с разными разъемами, но наиболее распространенный — RJ 45. Установку и подключение можно сделать самостоятельно, но так как внешне выглядит разъем непривычно, проводов в нем больше чем два или три, да и соединение обеспечивается не пайкой и не скрутками, необходимо знать, как подключить интернет розетку а также коннектор, который в нее должен вставляться.
Обжим коннектора RJ-45
Содержание статьи
Заходящий в квартиру или дом интернет-кабель, который чаще всего называют витой парой, часто заканчивается небольшим пластиковым разъемом. Вот это пластиковое устройство и есть коннектор, причем обычно RJ45. На профессиональном жаргоне их еще называют «Джек».

Так выглядит коннектор RJ-45
Корпус его прозрачный, благодаря чему видны провода разного цвета. Такие же устройства используются на соединительных проводах, которыми соединяются компьютеры между собой или с модемом. Отличаться может только порядок расположения (или как говорят компьютерщики, распиновки) проводов. Этот же коннектор вставляется в компьютерную розетку. Если вы поймете, как распределяются проводя в коннекторе, с подключением интернет-розетки проблем не будет.
Схема подключения интернет кабеля по цветам
Есть две схемы подключения: T568А и T568В. Первый вариант — «А» в нашей стране практически не используется, а повсеместно провода располагают по схеме «B». Ее и необходимо запомнить, так как именно она требуется в большинстве случаев.

Схемы подключения интернет кабеля по цветам (используйте вариант B)
Чтобы окончательно прояснить все вопросы, поговорим еще о количестве проводов в витой паре. Этот интернет-кабель бывает 2-х парным и 4-х парным. Для передачи данных со скоростью до 1 Гб/с используют 2-х парные кабели, от 1 до 10 Гб/с — 4-х парные. В квартиры и частные дома сегодня, в основном, заводят потоки до 100 Мб/с. Но с нынешними темпами развития интернет-технологии вполне возможно, что уже через пару лет скорости будут исчисляться Мегабитами. Именно по этой причине лучше сразу расшить сеть из восьми, а не из 4-х проводников. Тогда при изменении скорости вам не придется ничего переделывать. Просто аппаратура будет использовать большее число проводников. Разница в цене кабеля небольшая, а розетки и коннекторы для интернета все-равно используют восьми-контактные.
Если сеть уже разведена двухпарным, используйте те же коннекторы, только после первых трех проводников, уложенных по схеме B, пропускаете два контакта и зеленый проводник укладываете на место шестого (смотрите фото).

Схема подключения 4-х проводного интернет кабеля по цветам
Обжим витой пары в коннекторе
Для обжима проводов в коннекторе есть специальные клещи. Они стоят порядка 6-10$ в зависимости от производителя. Работать ими удобнее, хотя можно обойтись обычной отверткой и кусачками.

Клещи для обжима коннекторов (один из вариантов)
Сначала с витой пары снимается изоляция. Ее снимают на расстоянии 7-8 см от конца кабеля. Под ней есть четыре пары проводников разных цветов, скрученых по двое. Иногда имеется также тонкий экранирующий провод, его просто отгибаем в сторону — он нам не нужен. Пары раскручиваем, провода выравниваем, разводя в разные стороны. Затем складываем по схеме «В».

Порядок заделки разъема RJ-45 в коннекторе
Провода в нужном порядке зажимаем между большим и указательным пальцем, Проводки выкладываем ровно, плотно друг к другу. Выровняв все, берем кусачки и отрезаем лишнюю длину выложенных по порядку проводов: остаться должно 10-12 мм. Если приложить коннектор как на фото, изоляция витой пары должна начинаться выше защелки.

Отрезаем так, чтобы остались проводки 10-12 мм
Витую пару с отрезанными проводами заводим в коннектор. Обратите внимание, что взять его нужно защелкой (выступ на крышке) вниз.

Заводим провода в коннектор
Каждый проводник должен попасть в специальную дорожку. Вставляют провода до упора — они должны дойти до края коннектора. Придерживая кабель у края разъема, его вставляют в клещи. Ручки клещей сводят плавно сводят вместе. Если корпус стал нормально, особых усилий не требуется. Если чувствуете, что «не идет» перепроверьте, правильно ли стоит RJ45 в гнезде. Если все нормально, попробуйте еще раз.
При надавливании имеющиеся в клещах выступы подвинут проводники к микроножам, которые прорежут защитную оболочку и обеспечат контакт.

Как работают клещи для обжима коннекторов
Подобное соединение надежное и проблемы с ним возникают редко. А если что и случается, перезаделать кабель легко: отрезаете и повторяете процесс с другим «джеком».
О подключении люстры можно прочесть тут.
Видео-урок: обжим коннектора RJ-45 клещами и отверткой
Процедура несложна, ее легко повторить. Возможно, вам будет легче все проделать, после видео. В нем показано как работать клещами, а также как обойтись без них, а проделать все при помощи обычной прямой отвертки.
Как подключить интернет кабель к розетке
Теперь дошли непосредственно до того, как подключить интернет розетку. Начнем с разновидностей. Как и обычные электрические розетки, информационные бывают двух модификаций:
- Для внутреннего монтажа. В стену вмуровывается монтажная пластиковая коробка. В нее затем вставляется и закрепляется контактная часть розетки, а сверху закрывается все пластиковой декоративной панелью.

Компьютерная розетка RJ45 внутренняя
- Для наружного монтажа. Этот тип розеток очень похож по внешнему виду на привычные телефонные розетки: небольшой пластиковый корпус, которые крепится на стену. Он тоже состоит из нескольких частей. Сначала монтируется корпус с контактной пластиной, потом подключаются провода, и после все закрывается защитным колпачком.

Компьютерная розетка RJ-45 для наружного монтажа — настенная
По количеству точек подключение есть одинарные и двойные компьютерные розетки.
Хоть внешне компьютерные розетки отличаются, принцип подключения проводников у них одинаков. Есть специальные контакты, оснащенные микроножами. У вставленного проводника прорезается защитная оболочка. В результате металл контактов-микроножей плотно прилегает к металлу проводника.
Как подключить настенную компьютерную розетку
Внутри каждой розетки есть подсказка о том, как размещать провода при подключении интернет-кабеля. Производители наклеивают цветовую схему, которую мы видели при обжиме коннектора. Так же имеются два варианте — «А» и «B», и точно также используем мы вариант «В».

Пример нанесения цветовой маркировки на корпусе компьютерной розетки
Корпус крепят на стену, как правило входным отверстием для кабеля вверх, компьютерным разъемом вниз. Далее действия просты:
- Снимают с витой пары защитную изоляцию примерно на 5-7 см. Проделывать это нужно осторожно, чтобы не повредить изоляцию проводников.
- На фото вы видите, что на плате есть небольшой пластиковый хомут. В него заводят проводник, и закрепляют так, чтобы зачищенный от изоляции кусок был ниже хомута.

Подключение настенной розетки с 4-мя проводами
- На корпусе вы видите контакты-микроножи. К ним подводите провод нужного цвета и вставляете его, стараясь дотянуть его до самого низа контактной группы. Когда проводник проходит ножи, слышится щелчок. Это значит, что он стал на место и изоляция прорезана. Если добиться щелчка не удалось, после того как все согласно цветам разведено по контактам, берете обычную прямую отвертку с тонким лезвием и принудительно опускаете провода вниз. Это же можно сделать тыльной (неострой) стороной ножа.

Восемь проводников подключают по схеме «В»
- После того как все проводники достигли своего места лишнее (торчащие кусочки) обрезают.
- Надевают крышку.
Подключение витой пары к розетке действительно несложная процедура. Даже в первый раз она займет несколько минут. Еще раз посмотреть что и как делают можно в видео. В нем сначала показано подключение интернет-кабеля с 4 проводами, потом — с 8.
Иногда, чтобы выключить свет, приходится вставать в кровати. Но можно сделать управление освещением с нескольких точек. Как — читайте в статье про подключение проходных выключателей.
Как подключить внутреннюю интернет-розетку
Монтаж пластиковой коробки описывать не будем — это другая тема. Разберемся в особенностях подключения и сборки. Основная загвоздка тут в том, как разобрать компьютерные розетки. При подключении к ним проводников необходимо добраться до контактной части: небольшого керамического или пластикового корпуса с вмонтированными контактами-микроножами. Вот на эту монтажную пластину подключаются проводники, а потом снова собирается корпус. И вся проблема в том, что у разных производителей они собираются/разбираются по-разному.
Например, у популярного производителя компьютерных розеток Legrand (Легранд) для того чтобы добраться до разъемов в компьютерной розетке Legrand Valena RJ45, необходимо снять лицевую крышку. Под ней обнаружится белая пластиковая крыльчатка (как на фото), на которой нанесена стрелка.

Как разобрать интернет розетку RJ-45 Legrand (Легранд)
Необходимо крыльчатку повернуть по стрелке, после чего в руках у вас останется корпус и контактная пластина. На ней нанесена цветная маркировка проводников. Подключение ничем не отличается, разве что — сначала в отверстие на пластине необходимо продеть витую пару, а потом разводить провода.
Для наглядности, посмотрите видео.
Еще один популярный производитель такого оборудования — Lezard (Лезард). У него система другая. Лицевая панель и металлическая рамка фиксируются на небольших болтах. Их открутить легко, а вот внутренняя контактная пластина держится все на зажимах. Собирая и разбирая компьютерные розетки Lezard (Лезард) в нужных местах необходимо отжать контакты отверткой.

Как разобрать интернет-розетку Lezard (Лезард)
Чтобы вынуть пластиковую контактную группу из корпуса, необходимо надавить на защелку, находящуюся на верху. После чего в руках у вас окажется небольшая коробочка. Но и это еще не все. Необходимо снять пластиковую крышку, которая закрывает и прижимает проводники. Снимают ее поддевая отверткой боковые лепестки. Пластик упругий и усилия требуются довольно приличные. Только не переусердствуйте: это все-таки пластик. После чего разводка проводов стандартная: по нанесенной на боках разметке (не забываем, что используем схему «В»).
И снова, для закрепления материала советуем посмотреть видео.
Если знать, как подключить интернет розетку, даже с незнакомой моделью разобраться несложно. И вы теперь сможете модернизировать свою сеть сами (увеличить длину витой пары, перенести компьютер в другое место, сделать еще одну точку подключения и т.д.), без привлечения специалистов. Остался еще один вопрос: как подключать двойные розетки. К ним подводят два кабеля и дальше идет расшивка по цветовой схеме. Это возможно, когда сеть у вас формируется модемом или заходят две интернет-линии. Можно ли одним кабелем расшить оба входа? Можно, но нужно не запутаться в цветовом обозначении проводов в дальнейшей разводке сети (помнить какой цвет вместо какого вы использовали).
Как обжать интернет кабель в домашних условиях
Наверх- Рейтинги
- Обзоры
- Смартфоны и планшеты
- Компьютеры и ноутбуки
- Комплектующие
- Периферия
- Фото и видео
- Аксессуары
- ТВ и аудио
- Техника для дома
- Программы и приложения
- Новости
- Советы
- Покупка
- Эксплуатация
- Ремонт
- Подборки
- Смартфоны и планшеты
- Компьютеры
- Аксессуары
- ТВ и аудио
- Фото и видео
- Программы и приложения
- Техника для дома
- Гейминг
- Игры
- Железо
- Еще
- Компьютеры
- Компьютерные сети
- Доступ в Интернет
- Как настроить компьютер для подключения к DSL или кабельному Интернету
Джон Р. Левин, Маргарет Левин Янг
Программа установки настраивает ваш компьютер для связи с DSL или кабельным Интернетом. Следуйте инструкциям, чтобы подключиться к вашей учетной записи в первый раз; некоторые DSL и кабельные модемы поставляются с компакт-диском с программным обеспечением, которое вам может понадобиться.Не позволяйте установщику уходить, пока вы не подключитесь к Интернету и не узнаете, что соединение работает.
Кредит: © iStockphoto.com / VisualField
Даже если вы планируете использовать компьютер через Wi-Fi, начальную настройку проще выполнить, подключив компьютер к маршрутизатору или модему с помощью кабеля Ethernet или USB. У Wi-Fi есть проблемы, например, какая из нескольких сетей в вашем районе является подходящей для использования, хотя с кабелем нет выбора, это — одна на другом конце кабеля.
Скорее всего, в этот момент вы находитесь в Интернете. Вы должны иметь возможность запустить веб-браузер, такой как Internet Explorer, и ввести имя веб-сайта в адресной строке вверху. Веб-страница должна появиться на мгновение. Если у вас есть соединение с именем пользователя, он может спросить вас, следует ли подключаться.
Если вы все еще не можете подключиться, вы можете попробовать настроить Windows самостоятельно.
Настройка Windows 8.1 для подключения
Windows 8.1 обнаруживает подключение к Интернету, если оно существует, поэтому вам, возможно, не придется ничего делать.Он обнаруживает Wi-Fi или подключенный DSL или кабельный модем и делает все правильно. Если вам нужно установить соединение самостоятельно или поиграть с ним впоследствии, выполните следующие действия:
Нажимайте клавишу Windows, пока не увидите стартовый экран Windows 8.1. (Это экран под названием «Пуск» с разноцветными полями.) Если вы установили меню в стиле Windows 7, нажмите клавишу Windows один раз, и вы увидите меню с окном поиска в левом нижнем углу экрана. ,
В любом случае, вы готовы искать Центр управления сетями и общим доступом, приложение, которое позволяет вам просматривать и настраивать параметры сети.
Тип сетевого обмена.
Если вы находитесь на начальном экране Windows 8.1, появится окно поиска, в которое вы сможете ввести, а также один результат поиска: Центр управления сетями и общим доступом. Если вы используете меню в стиле Windows 7, оно также должно отображаться как результат поиска.
Выберите Центр управления сетями и общим доступом.
Центр управления сетями и общим доступом отображает несколько параметров в зависимости от типа подключения.
Нажмите «Установить новое подключение или сеть», затем нажмите «Подключиться к Интернету» и нажмите «Далее».
Введите информацию, предоставленную вашим провайдером.
В частности, введите имя пользователя и пароль, предоставленные вашим провайдером.
Настройка Windows 7 для подключения
Windows 7 также обнаруживает подключение к Интернету, если оно существует. Если вам нужно сделать это самостоятельно, выберите Пуск → Панель управления → Сеть и Интернет → Центр управления сетями и общим доступом. Затем выполните шаги 2–4 для Windows 8.1.
Настройка Windows Vista для подключения
Если ваша сеть подключается через проводное подключение к локальной сети и не требует логина или пароля (включая большинство кабельных модемов), Vista обычно настраивается автоматически.Для соединений, требующих входа в систему, выполните следующие действия:
Выберите «Пуск» → «Подключиться к», а затем нажмите небольшую ссылку «Настройка подключения или сети».
В качестве типа сетевого подключения выберите «Подключиться к Интернету» и нажмите «Далее».
Выберите Широкополосный (PPPoE).
Введите необходимую информацию в полях.
Настройка Mac для подключения
Чтобы установить соединение с Mac под управлением OS X, щелкните значок Apple в верхнем левом углу экрана, выберите «Системные настройки» и нажмите значок «Сеть».Вы видите окно сети.
Запись USB Ethernet или Ethernet в левой колонке должна быть зеленого цвета, если ваш Mac подключен через модем к кабелю. Нажмите USB Ethernet, чтобы увидеть его настройки и следуйте инструкциям вашего интернет-провайдера.
Об авторе книги
Джон Р. Левин — признанный эксперт по технологиям и защитник прав потребителей, который работает против мошенничества в Интернете и спама в электронной почте. Маргарет Левин Янг — автор технологий, писавший на темы от Интернета до Windows и Access.
,Windows поставляется с предварительно настроенным доступом к Интернету через Ethernet. Если ваш компьютер оснащен адаптером Ethernet, как и многие другие, подключить компьютер к Интернету так же просто, как подключить кабель. Тем не менее, процедура установки может стать более сложной, если вы хотите объединить несколько компьютеров в вашем бизнесе вместе или настройки Ethernet на вашем компьютере не установлены по умолчанию.В любом случае подключение нового компьютера к Интернету — это быстрая процедура, которую вы можете выполнить за считанные минуты.
Выключите компьютер и отсоедините кабель питания от задней панели широкополосного модема. Если у вас есть Ethernet или беспроводной маршрутизатор, также отсоедините кабель питания от него.
Подключите кабель Ethernet к задней панели широкополосного модема и к порту Ethernet вашего компьютера. Если вы используете маршрутизатор, вам понадобится второй кабель Ethernet. Подключите один кабель к широкополосному модему и к порту, обозначенному «WAN» или «Интернет» на маршрутизаторе.Подключите второй кабель к одному из пронумерованных портов маршрутизатора и к порту Ethernet вашего компьютера.
Подключите кабель питания к широкополосному модему и дождитесь его подключения к поставщику услуг Интернета. Обычно это занимает не более одной минуты. Индикаторы на передней панели модема должны гореть постоянно, когда модем подключен. Подключите кабель питания к маршрутизатору, если это применимо, и подождите несколько секунд, пока он установит связь с модемом.
Включите компьютер и запустите веб-браузер после завершения загрузки Windows.Если ваш компьютер может просматривать веб-страницы, остановитесь здесь. Если нет, продолжайте.
Откройте меню «Пуск», нажмите «Панель управления» и выберите заголовок «Сеть и Интернет». В новом окне щелкните заголовок «Центр управления сетями и общим доступом», а затем нажмите ссылку «Изменить параметры адаптера» в левом столбце. Откроется окно «Сетевые подключения».
Проверьте значок «Подключение по локальной сети». Если отображается сообщение «Сетевой кабель отключен», отсоедините и снова подключите кабель Ethernet к компьютеру и маршрутизатору или модему.Если вы продолжаете видеть сообщение, замените кабель Ethernet.
Щелкните правой кнопкой мыши значок «Подключение по локальной сети» и выберите «Свойства» во всплывающем меню. В новом окне дважды щелкните «Протокол Интернета версии 4 (TCP / IP)». Установите флажки «Получить IP-адрес автоматически» и «Получить адрес DNS-сервера автоматически», нажмите «ОК» в каждом окне и перезагрузите компьютер. После перезагрузки компьютера подключение к Интернету должно работать правильно.
Как подключиться к интернету
Обновлено: 30.04.2020 от Computer Hope
Перед подключением к Интернету вы должны определить метод, который хотите использовать. Собираетесь ли вы подключаться к Интернету с помощью модема или широкополосного подключения к Интернету? Или вы хотите использовать свой смартфон для предоставления интернет-услуг на вашем компьютере? Ниже приведена дополнительная информация о каждом из этих типов соединений и о том, как их использовать.
ЗаметкаЕсли вы читаете эту страницу в веб-браузере на цифровом устройстве, вы подключены к Интернету.
Подключение к интернету с помощью модема
Подключение к Интернету с использованием коммутируемого доступа (например, модем 56k) все еще жизнеспособно, несмотря на растущее использование широкополосных подключений к Интернету. Однако подключение удаленного доступа намного медленнее. Если вы планируете заниматься не только веб-серфингом или чтением и отправкой электронной почты, рассмотрите широкополосный доступ.
Использование коммутируемого доступа для подключения к Интернету требует наличия на вашем компьютере внутреннего или внешнего модема, а также домашней телефонной линии (стационарной).
ЗаметкаБольшинство новых компьютеров не имеют модема. Если на вашем компьютере есть модем, он должен иметь соединение RJ-11 (не путать с соединением RJ-45).
После того, как вы проверили, у вас есть модем; вам нужно найти интернет-провайдера. В большинстве областей вы можете подключиться к Интернету с помощью местного интернет-провайдера. В качестве альтернативы вы можете рассмотреть возможность использования крупного интернет-провайдера, такого как AOL или MSN, который предоставляет интернет-услуги во многих регионах мира.
НаконечникВаш интернет-провайдер должен предоставить вам инструкции по подключению вашего модема к их Интернет-сервису, а также по устранению неполадок, связанных с проблемами подключения.
Проверьте свои местные списки компаний, которые предоставляют вам подключение к Интернету. Кроме того, поговорите со своими друзьями или семьей, чтобы увидеть, кого они хотели бы использовать в качестве интернет-провайдера.
Подключение к Интернету с помощью широкополосного доступа
Подключение к Интернету с использованием широкополосного доступа намного быстрее, чем стандартный модем 56k. Наличие большей пропускной способности позволяет вам делать более интересные вещи в Интернете, например смотреть фильмы, слушать музыку и играть в игры, а также сокращать время загрузки веб-сайтов.
Большинство услуг широкополосного доступа предоставляются телефонной или кабельной компанией. Обратитесь к местному поставщику услуг телефонной или кабельной связи, чтобы узнать, доступен ли широкополосный доступ в вашем регионе.
Если в вашем регионе доступна услуга широкополосного доступа, компания может предоставить вам оборудование (например, кабельный модем), необходимое для подключения к их услуге. Это оборудование обычно подключается к сетевой карте (разъем RJ-45) на компьютере с помощью сетевого кабеля Cat 5. Если ваш провайдер не предлагает беспроводной маршрутизатор, вы можете приобрести маршрутизатор, чтобы разделить подключение к Интернету с несколькими компьютерами и устройствами.
ЗаметкаВаш интернет-провайдер должен предоставить вам инструкции по подключению вашего модема к их Интернет-сервису, а также по устранению неполадок, связанных с проблемами подключения. Некоторые широкополосные интернет-провайдеры даже посылают техников к вам домой и настраивают интернет-услуги на вашем компьютере.
Подключиться к интернету с помощью смартфона
Вы также можете использовать свой смартфон для подключения к Интернету с помощью привязки, процесс, который позволяет ему выступать в качестве беспроводной точки доступа.
Настройка телефона и компьютера для интернет-обслуживания различается в зависимости от операционной системы, используемой вашим телефоном, а также от типа вашего телефона.Проверьте онлайн для конкретных инструкций для программного обеспечения модема и смартфона, который вы используете.
Тем не менее, не все смартфоны могут использовать модемы, и не все операторы сотовой связи позволяют использовать смартфоны в своей сети для модема.
СоветПеред тем, как подключить смартфон, мы рекомендуем связаться с оператором мобильной связи, чтобы узнать, поддерживает ли он телефон и сколько он заряжает.
,Как подключиться к Интернету с помощью Mac
Узнайте, как использовать Wi-Fi, персональную точку доступа и Ethernet для подключения к Интернету.
Использовать Wi-Fi
Узнайте, как подключиться к открытой, защищенной или скрытой сети Wi-Fi.Вы также можете создать новую сеть Wi-Fi.
Подключиться к сети Wi-Fi
Нажмите в строке меню, затем выберите сеть. Если Wi-Fi выключен, нажмите, затем выберите Включить Wi-Fi. *
Если вы подключаетесь к общедоступной сети Wi-Fi, может появиться окно с условиями и положениями, с которыми вас просят согласиться, прежде чем вы сможете подключиться.
Подключение к защищенной сети Wi-Fi
Безопасные сети Wi-Fi защищены паролем и имеют свои имена.
- Нажмите в строке меню. Если Wi-Fi выключен, нажмите, затем выберите Включить Wi-Fi. *
- Выберите сеть.
- Введите пароль, затем нажмите Присоединиться. Если вы не знаете пароль к сети Wi-Fi, обратитесь к администратору сети.
Подключиться к скрытой сети
- Нажмите в строке меню.Если Wi-Fi выключен, выберите, затем выберите Включить Wi-Fi. *
- Выберите Присоединиться к другой сети.
- Введите имя сети. Убедитесь, что вы правильно ввели имя сети.
- Если сеть безопасна, выберите тип безопасности, затем введите пароль.
- Нажмите Присоединиться.
Узнайте, что делать, если вы не можете подключиться к скрытой сети.
Создать сеть Wi-Fi
Если у вас есть интернет-служба в вашем регионе, вы можете подключить базовую станцию AirPort или сторонний маршрутизатор к вашему модему для создания сети Wi-Fi.Используйте руководство по настройке базовой станции AirPort или обратитесь за помощью к руководству стороннего маршрутизатора.
* Если вы не видите значок Wi-Fi в строке меню, вы можете добавить его обратно. Выберите меню «Apple» ()> «Системные настройки», нажмите «Сеть», нажмите «Wi-Fi», затем выберите «Показать статус Wi-Fi в строке меню».
Использовать личную точку доступа
В большинстве тарифных планов вы можете использовать подключение для передачи данных сотовой связи вашего iPhone или iPad (Wi-Fi + сотовая связь) к вашему Mac.
Узнайте, как настроить личную точку доступа.
Информация о продуктах, не произведенных Apple, или независимых веб-сайтах, не контролируемых или не протестированных Apple, предоставляется без рекомендации или одобрения.Apple не несет никакой ответственности в отношении выбора, производительности или использования сторонних веб-сайтов или продуктов. Apple не делает никаких заявлений относительно точности или надежности сторонних веб-сайтов. Свяжитесь с продавцом для получения дополнительной информации.
Дата публикации:
,






































