Как подключить интернет от роутера к компьютеру (ноутбуку) по сетевому кабелю?
На тему подключения к интернету по беспроводной сети написано уже много статей. Инструкции по подключению, решению разных проблем, ошибок и т. д. А в этой статье мы рассмотрим подключение роутеар к компьютеру с помощью сетевого кабеля, который как правило идет в комплекте с роутером. С подключением по кабелю все намного проще, чем с Wi-Fi. Но не смотря на это, иногда возникают вопросы с подключением к роутеру с помощью сетевого кабеля (LAN).
В основном, конечно же с помощью кабеля к интернету подключают стационарные компьютеры, в которых нет встроенного Wi-Fi приемника. А если купить для компьютера специальный Wi-Fi адаптер, то и здесь можно отказаться от проводов. Я всегда советую подключать роутер по кабелю для его настройки, ну и кончено же обновления прошивки. Разные бывают случаи, может Wi-Fi не работает на ноутбуке, а к интернету подключится нужно, или скорость по беспроводной сети низка, здесь нам пригодится сетевой кабель. По кабелю подключение всегда работает стабильнее, чем по воздуху.
Все что нам понадобится, это сам сетевой кабель, которым мы и будем подключать компьютер к роутеру. Это обычная витая пара, с коннекторами RJ-45 с обоих сторон. Такой кабель должен быть в комплекте с вашим маршрутизатором. Правда, он там короткий (зависит от производителя роутера). Если вам нужен длинный кабель, то вам его могут изготовить в компьютерном магазине. Можно и самому, но там нужен специальный инструмент. Инструкций полно в интернете.
Как правило, к роутеру можно подключить 4 устройства по сетевому кабелю. Именно 4 LAN разъема вы скорее всего найдете на своем маршрутизаторе. В отдельных случаях, LAN разъем может быть 1, или 8. Не важно, какая версия Windows установлена на вашем компьютер. Инструкция подойдет для Windows 7, Windows 8, и Windows 10. В Windows XP подключается все точно так же, но настройки IP будут немного отличаться.
Подключение к роутеру с помощью сетевого кабеля (LAN)
Все очень просто. Берем сетевой кабель, один конец подключаем к роутеру в один из LAN разъемов (они подписаны LAN, или Домашняя сеть). А второй конец кабеля подключаем в сетевую карту компьютера. Выглядит это вот так:

Если вы к роутеру подключаете ноутбук, то там делаем все точно так же. Один конец кабеля к роутеру, а второй в сетевую карту ноутбука:

Вот и все подключение. Если роутер включен, то компьютер сразу должен отреагировать на подключение к роутеру. Поменяется статус подключения в трее (в нижнем правом углу).
Если к роутеру подключен интернет, и он уже настроен, то скорее всего значок подключения будет таким:
Это значит что все хорошо, и интернет уже работает.
А если роутер еще не настроен (вы только собираетесь его настраивать), или есть какие-то проблемы в настройках компьютера, то статус подключения будет с желтым восклицательным знаком. И без доступа к интернету. Интернет на компьютере работать не будет.
Если интернет от этого роутера на других устройствах работает нормально, а на компьютере который мы подключили без доступа к интернету, то нужно проверить настройки IP и DNS для подключения по локальной сети.
Без доступа к интернету при подключении по кабелю
Может быть такое, что после подключения интернет работать не будет. Подключение будет «без доступа к интернету», или «Ограничено» (в Windows 8 и Windows 10). Если проблема не в роутере (он раздает интернет), то нужно проверить настройки на самом компьютере.
Нажмите правой кнопкой мыши на значок подключения и выберите Центр управления сетями и общим доступом. В новом окне выберите Изменение параметров адаптера.

Дальше, нажмите правой кнопкой на адаптер Подключение по локальной сети, или Ethernet, и выберите Свойства.

И выставляем все как на скриншоте ниже. Нужно выставить автоматическое получение IP и DNS адресов.
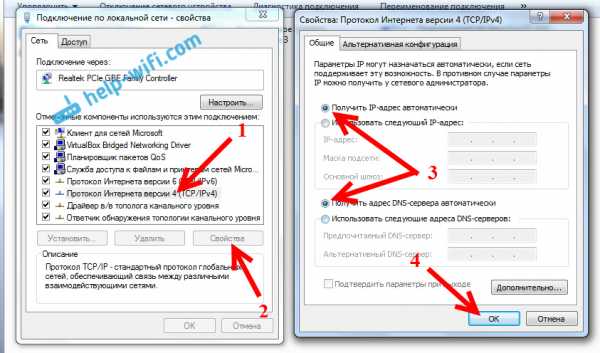
После этого перезагрузите компьютер, все должно заработать.
Что делать, если компьютер не реагирует на подключение сетевого кабеля?
Может быть такое, что после подключении кабеля к компьютеру, статус подключения не поменяется, и там будет компьютер с красны крестиком (нет подключения).
В таком случае, попробуйте сделать следующее:
- Подключить сетевой кабель на роутере в другой LAN разъем.
- Если есть возможность, замените сетевой кабель. Не исключено, что проблема в кабеле.
- Установите, или обновите драйвер сетевой карты.
- Зайдите в управление адаптерами, и проверьте, включен ли адаптер Подключение по локальной сети. Нажмите на него правой кнопкой мыши, и выберите включить.
- Если интернет по кабелю не работает на компьютере с Windows 10, то смотрите эту стать http://help-wifi.com/reshenie-problem-i-oshibok/ne-rabotaet-internet-v-windows-10-posle-podklyucheniya-setevogo-kabelya/.
Как показывает практика, по кабелю все работает сразу после подключения. Без каких-либо проблем и настроек. Если у вас не получилось соединить свой компьютер с роутером, то описывайте проблему в комментариях. Обязательно отвечу, и помогу советом.
help-wifi.com
Не работает интернет по сетевому кабелю от роутера
В последнее время мы много описывали решения разных проблем, связанных с подключением к беспроводным сетям Wi-Fi. Теперь пришло время немного уделить внимание и проблемам, с которыми можно столкнуться при использовании кабельного подключения к интернету. Хотя здесь и намного реже возникают разные ошибки и трудности, но все равно иногда приходится разбираться с непонятными проблемами.
В сегодняшней статье мы ознакомимся с основными проблемами и способами их решения, которые появляются, при кабельном подключении компьютера к интернету, через роутер. Мы будем рассматривать случай именно при подключении через это устройство. Если Вы подключены по кабельной сети напрямую от провайдера, то это уже немного другое и сегодня такую тему мы не затрагиваем.
Такой вид подключения часто используют если нужно организовать сеть Wi-Fi, но при этом, имеются стационарные компьютеры, нужно провести и к ним интернет. А у таких компьютеров, обычно, нет беспроводного адаптера. Конечно, есть выход из такой ситуации без лишнего протягивания проводов — нужно приобрести специальный адаптер Wi-Fi, подключаемый через USB.
Поиск и устранение проблемы с подключением интернета по сетевому кабелю от роутера
Но мы пока подробнее рассмотрим тему нашей статьи. Если соединив компьютер кабелем с роутером, не появляется интернет, то необходимо посмотреть на такие важные вопросы:
- Попробуйте подключить другой ПК к этому же кабелю. Будет ли он работать?
- Подключите кабельный интернет к ПК без роутера. Заработает ли он сейчас?
- На роутере должен светиться светодиодный индикатор LAN.
- Нужно взглянуть на статус подключения по локальной сети. Что он показывает? Он может совсем не подавать признаков активности, при подключении кабеля. А может начинать идентификацию подключения.
В зависимости от того, какой ответы будет на эти вопросы, мы и будем определять причину неполадки.
Компьютер не видит подключенный кабель LAN
В этом случае, при подключении сетевого кабеля, не появляется никаких сообщений и активности со стороны последнего. Значок сетевых подключений перечеркнут красным, а если навести на него курсор, то появится надпись «Нет подключения». Все выглядит точно так же, как если бы кабель и вовсе не был подключен.
Здесь проблема может прятаться в трех местах: как в роутере или компьютере, так и причиной может быть поврежденный кабель. Для начала проверим исправность самого компьютера.
Подключите к нему кабель без роутера, напрямую. Если статус подключения к сети поменялся, то по всей видимости ПК тут не при чем. Или можно наоборот проверить, подключив кабель через роутер к другому ПК.
Если компьютер продолжает не видеть подключаемые к нему кабеля, независимо от их источников, то по всей видимости у нас проблемы с сетевой картой. В случае необходимости всегда можно приобрести и установить другую, тем более она не дорого стоит. Но для начала, убедитесь в том, что на компьютере действительно есть драйвер сетевой карты. Проверить это можно зайдя в диспетчер устройств и развернув список сетевых адаптеров. Убедитесь, есть ли там ваша карта. Ее название может отличатся от того, что показано на рисунке ниже.
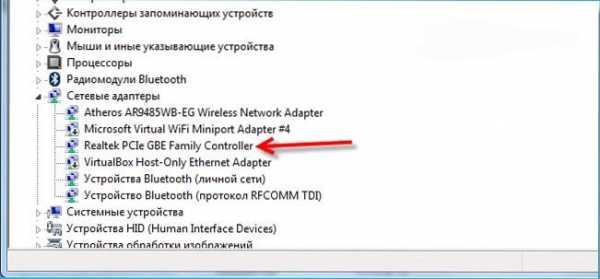 В некоторых случаях сетевая карта может отображаться, но возле нее будет стоять желтенький восклицательный знак. Это говорит о том, что сетевая карта может работать не корректно. Нужно попробовать заново установить драйвер для этого устройства. Скачайте его с официального сайта производителя и вручную установите.
В некоторых случаях сетевая карта может отображаться, но возле нее будет стоять желтенький восклицательный знак. Это говорит о том, что сетевая карта может работать не корректно. Нужно попробовать заново установить драйвер для этого устройства. Скачайте его с официального сайта производителя и вручную установите.
Иногда можно столкнуться с тем, что разъем, для подключения сетевого кабеля, на роутере перегорел, или как то поврежден. На маршрутизаторах очень часто имеется несколько таких разъемов, по этом попытайтесь подключить кабель в другие. Возможно все заработает.
Проблема может быть и в самом роутере, это проверяется подключением его к нескольким разным компьютерам. Если во всех случаях соединение с интернетом так и не появилось, то очевидно, что виновник маршрутизатор. Не обязательно это может быть физическая неисправность, возможно просто что-то в настройках сбито. Сбросьте на нем настройки и выполните перезапуск, затем снова проверьте.
При этом надо быть уверенным что сам кабель исправен. Он ведь тоже может где-нибудь переломиться, либо иметь плохой контакт. Можно поискать другой и проверить его. Но проблема может быть связанна с настройками на компьютере. В некоторых случаях на ПК может быть отключена локальная сеть.
Тут нужно, через Панель управления, зайти в раздел Сети и Интернета, открыть Сетевые подключения. В случае, когда под значком подключения по локальной сети будет статус «Отключено», то сделайте по нему клик правой кнопкой и включите.
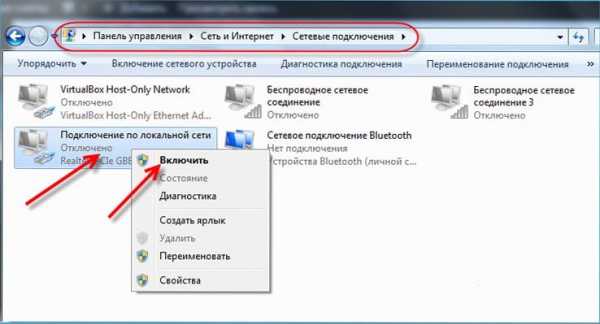 Обычно одна из этих рекомендаций обязательно помогает.
Обычно одна из этих рекомендаций обязательно помогает.
Идет постоянная идентификация сети, либо она вообще не опознается
Теперь посмотрим, что можно сделать, если компьютер замечает подключение сетевого кабеля, но к интернету все равно не удается подключиться. Например, подключили кабель и появился статус сети «Идентификация». Вроде все круто и сеть должна скоро появится! Но проходит время и ничего не меняется.
Другой случай, когда компьютер не опознает сеть и показывает соответствующий статус.
 Обычно, такие ошибки связанны напрямую с получением адреса IP. На компьютере может быть отключено автоматическое определение сетевых настроек, или вместо этого записан конкретный статический IP адрес. К примеру, он может остаться от предыдущего подключения. Но для роутера он является не корректным и вы не сможете установить соединение с интернетом. На самом роутере может не работать DHCP, который автоматически выдает адреса всем устройствам. Опять же, нужно зайти в настройки и включить эту функцию, либо вручную ввести все необходимые адреса на своем компьютере.
Обычно, такие ошибки связанны напрямую с получением адреса IP. На компьютере может быть отключено автоматическое определение сетевых настроек, или вместо этого записан конкретный статический IP адрес. К примеру, он может остаться от предыдущего подключения. Но для роутера он является не корректным и вы не сможете установить соединение с интернетом. На самом роутере может не работать DHCP, который автоматически выдает адреса всем устройствам. Опять же, нужно зайти в настройки и включить эту функцию, либо вручную ввести все необходимые адреса на своем компьютере.
Что бы включить автоматическое определение адресов IP и DNS, нужно зайти в Панель управления и там открыть раздел Сетей и Интернета. Дальше заходим в сетевые подключения. Туда можно попасть и другим способом, сделайте это так, как показано на рисунке ниже.
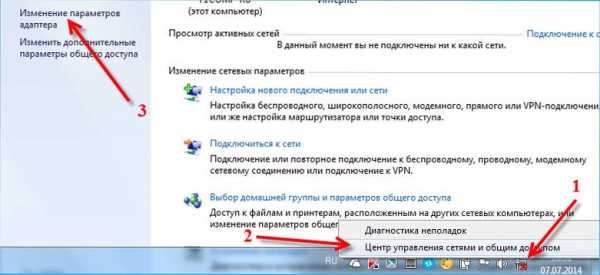 Дальше сделайте клик правой кнопкой мышки по Подключению локальной сети и откройте его свойства. Затем выполните действия показанные на этом рисунке.
Дальше сделайте клик правой кнопкой мышки по Подключению локальной сети и откройте его свойства. Затем выполните действия показанные на этом рисунке.
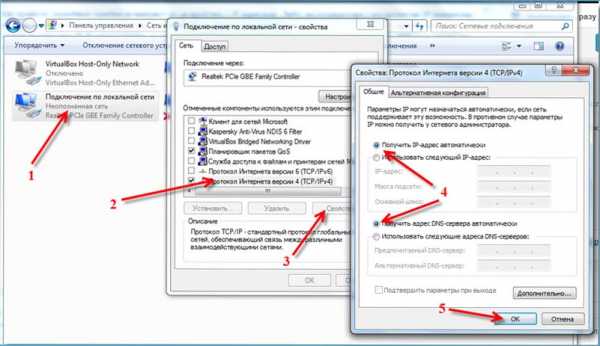 Отсоедините свой сетевой кабель от компьютера и снова выполните его подключение. После этого интернет должен начать нормально работать.
Отсоедините свой сетевой кабель от компьютера и снова выполните его подключение. После этого интернет должен начать нормально работать.
Перейдя по таким же путям, в тех же настройках, можно и вручную указать адреса IP. Только в этом случае активируйте Использование следующего IP. Какой адрес нужно вписать, определяем с помощью адреса, по которому доступны настройки роутера. Например, настройки маршрутизатора 192.168.1.1, значит адрес должен быть вписан на подобии такого 192.168.1.60. Просто берем адрес и последнее число меняем на другое, к примеру 60.
DNS тоже можно указывать вручную, они будут иметь такой вид: 8.8.8.8 и 8.8.4.4.
Нет доступа к интернету (желтый треугольник с восклицательным знаком)
Или как это отображается в статусе «Без доступа к Интернету».
Такое сообщение говорит, что кабель подключен и все успешно работает, в том числе и роутер, но доступа к интернету нет. Возможно сам маршрутизатор не подключен к сети, либо имеет неправильные настройки. В некоторых случаях проблемы могут быть со стороны провайдера, по этому можно связаться с ним и уточнить.
prostocomp.net
Как соединить интернет кабель между собой
Как удлинить и соединить Интернет-кабель в домашних условиях

Всвязи с почти 90% охватом многоэтажек высокоскоростным широкополосным доступом в глобальную паутину, очень часто возникает необходимость удлинить Интернет кабель по дому. Например, чтобы перенести роутер из одной комнаты в другую или протянуть сетку с этажа на этаж. Другая, похожая по смыслу ситуация, когда нужно соединить порванный кабель, после того, как его погрыз кот или порезали вандалы в подъезде. Можно, конечно, вызвать монтёра провайдера, либо стороннего специалиста по объявлению и он всё сделает. Но во-первых, это время, потраченное на ожидание специалиста. Во-вторых — это деньги, которые Вы заплатите ему за работу. Зачем, если всё можно сделать своими руками в домашних условиях?! В этой статье я хочу подробнее остановиться на этом вопросе и рассказать про самые надёжные способы соединить витую пару между собой. Тем более, что хочешь сделать хорошо — делай сам! Из собственного опыта скажу, что в большинстве случаев пользователи пытаются восстановить Ethernet-кабель по старинке, как электрический — сделав скрутку и заизолировав изоляционной лентой. Примерно вот так:

Ладно, что это выглядит совсем не эстетично, так ещё и на практике оказывается, что такое соединение ненадёжно. К тому же, каждая подобная скрутка ведёт к снижение качества связи и повышению сопротивления. Для длинных линий (более 100 метров) каждая подобная скрутка критична. Мы будем использовать правильные способы выполнить соединение LAN-кабеля.
Джойнер — бочонок-соединитель RJ45
Это самый распространённый на сегодня способ починить или удлинить витую пару. Его чаще всего используют монтёры и инсталляторы Интернет-провайдеров. Этот LAN-соединитель выглядит в виде маленькой прямоугольной коробочки с разъёмами RJ45 с друх сторон. Грубо говоря, тип «мама-мама». Витая пара обжимается в коннектор с двух сторон и вставляется в джойнер:

Его достаточно часто называют сплиттер, но это не совсем правильно. У сплиттера один вход и два выхода. Он используется для того, чтобы по одному 8-жильному кабелю подключить 2 компьютера, используя по 4 жилы для каждого.
Каплер (Coupler)
На мой взгляд, это самый правильный соединитель LAN-кабеля — как с точки зрения кабельного хозяйства, так и с эстетической стороны: всё выполнено красиво и аккуратно. Каплер выполнен в виде открывающейся коробочки с 16 ножевыми контактами. Кстати, такой же принцип используется и в сетевых розетках. В него с обеих сторон заводится кабель и с помощью отвёртки надёжно запрессовывается в ножевой контакт:

Вообще, значительно удобнее делать это специальным инструментом — панчером. Выглядит он как нож со специальным V-образным лезвием. Он равномерно проталкивает жилы в ножевой контакт каплера. Вот так выглядит самый простой вариант панчера:

Правда, покупать его обычному пользователю, чтобы один раз удлинить кабель Интернет по дому, конечно же смысла нет, потому можно использовать обычную небольшую шлицевую отвёртку. Держится такое соединение витой пары достаточно надёжно и крепко. Если используется не в помещении, а на улице, то лучше как следует замотать изолентой, чтобы внутрь не могла попасть вода.
Большой плюс каплера в том, что для того, чтобы соединить или удлинить витую пару не нужен абсолютно никакой специфический инструмент — только отвертка и прямые руки!
Обычная сетевая розетка
Если джойнер или каплер не всегда можно найти в магазинах радиодеталей, то уж обычную внешнюю сетевую розетку под разъём RJ45 можно найти всегда. Даже в электротехнических магазинах. Внутри такая розетка представляет из себя 8 ножевых контактов с одной стороны и разъём RJ45 — с другой:

Одну часто кабеля отвёрткой надо заправить в ножи, в соответствии с цветной схемой. Вторую часть кабеля надо обжать в коннектор и вставить в разъём. Готово! Вот видео-инструкция как это делается:
Сейчас можно купить достаточно компактную розетку и в итоге соединение будет выглядеть компактно и эстетично.

Скотчлок-соединитель (ScotchLok UY2)
Для тех, кто всё же является фанатом скруток есть более современный вариант, чем просто скручивать между собой жилы. Называется он Скотчлок. Для работы не нужен никакой специфичный инструмент — только пассатижы.

Чтобы соединить Интернет кабель между собой — зачищаем его от общей изоляции с обеих сторон и раскладываем по цветам. В скотчлок заправляем жилы цвет-в-цвет. После того, как они заправлены, сверху одеваем колпачок соединителя и зажимаем пассатижами. Главное — без фанатизма. Тут задача не в том, чтобы раздавить Scotchlok, а в том, чтобы жилы хорошо вошли в ножевой контакт. Результатом будет сращеный сетевой кабель. Лично я не люблю этот тип соединителей из-за того, что потом не знаешь куда деть получившийся букет из жил и скотчлоков. Чаще всего в подъездах замечаю, что его просто бросают висеть. Как показывает практика, рано или поздно одну из жил кто-нибудь оборвёт или подъездные хулиганы подпалят. Я предпочитают чтобы всё было компактно и красиво.
nastroisam.ru
Как соединить два сетевых кабеля
Вам понадобится
Инструкция
Приобретите сетевой кабель нужной длины. Для соединения свитчей нужно использовать кабели с LAN-коннекторами формата RJ45. Если вы будете самостоятельно обжимать провода, то используйте метод прямого обжима, т.к. обратный (кроссовый, перекрестный) обжим обычно применятся для соединения двух компьютеров между собой.Освободите по одному LAN-порту в каждом сетевом концентраторе. Если вы используете устройство с автоматической настройкой, то это могут быть любые каналы. При работе с настраиваемым свитчем лучше не использовать порт LAN1.
Подключите сетевой кабель к обоим устройствам. Если индикатор не начал интенсивно мигать, перезагрузите оба свитча. Теперь все устройства, подключенные к данным сетевым концентраторов, являются частью единой локальной сети.
Если сетевые концентраторы подключены к другим аналогичным устройствам или маршрутизаторам, то убедитесь в отсутствии «кольцевого» соединения. Дело в том, что категорически не рекомендуют попарно соединять между собой три и более сетевых концентратора. Это приведет к тому, что все эти устройства перестанут работать корректно.
В том случае, если вы обнаружили «кольцевое» соединение, переподключите свитчи. Выполните новые соединения таким образом, чтобы сетевые устройства не были подключены друг другу сразу по нескольким каналам.Старайтесь избегать использования слишком длинных сетевых кабелей. Обычно это приводит к снижению скорости передачи данных по локальной сети. Не подключайте стационарные компьютеры или ноутбуки сразу к нескольким свитчам, которые являются частью одной локальной сети.
Видео по теме
Обратите внимание
При настройке локальной сети с использованием свитчей самостоятельно задайте IP-адреса всем компьютерам. Помните о том, что каждый IP должен быть уникальным.
www.kakprosto.ru
Как соединить витую пару
Инструкция
Прежде чем проверять целостность кабеля, убедитесь, что он правильно собран. Если между собой соединяются два компьютера или два сетевых устройства, должен использоваться кабель тип
www.el-cab.ru
Как подключить интернет розетку — Схема распиновки и обжимки
Что представляет собой internet розетка?
Основное отличие компьютерных розеток от обычных, в том, что они имеют такой тип проводов, как витая пара. Что это означает? Это означает, что розетка имеет 8 медных проводов, свитых друг с другом в 4 пары. Именно при помощи этих проводов все электрические помехи благополучно гасятся, и обеспечивается высокая скорость передачи данных (до 1000 Мбит/cек).
Такая розетка имеет отличительную от других видов розеток конструкцию и специальный разъем (наиболее часто используемый разъем для сетевой розетки — RJ-45).
Подключение сетевой розетки с таким интерфейсом производится довольно просто, особенно если есть подробная инструкция этого процесса. Сетевые розетки бывают как скрытой так и для открытой установки, если вам вдруг нужно установить ее в место с повышеной влажностью или на открытом воздухе, то вам необходима именно накладная интернет розетка.
Подготовительные работы
Первое, что нужно сделать, это проложить электрическую проводку под интернет, конечно, если это не было сделано еще при строительстве дома. Проводка прокладывается к одной точке в квартире, а к ней уже будет подключен Wi-Fi роутер, который обеспечит надежное покрытие для всех интернет-пользователей.
После того как проводка будет подведена, можно устанавливать подрозетник. Для этого используется перфоратор и специальная коронка, при помощи которых в стене выдалбливается подходящее отверстие. Готовая ниша очищается от пыли и прочих загрязнений, и затем в нее устанавливается подрозетник. Закрепить его можно при помощи густой алебастровой смеси.

На этом подготовительные работы заканчиваются и можно переходить к разводке проводов.
Подключение интернет розетки
Каждая интернет розетка содержит клемник, к которому подключаются витые пары. Этот клемник нужно отсоединить от механизма розетки. Для этого нужно повернуть розетку к себе тыльной стороной и найти там белый фиксатор.

Данный фиксатор (стопорное кольцо) нужно немного повернуть по часовой стрелке до тех пор, пока съемная часть не отсоединится от корпуса розетки.

Если клемник стационарный, то ничего ни снимать не понадобится.
Зачистка витой пары
Отсоединив клемник от розетки, можно приступать к подсоединению интернет кабеля.
Для начала через заднюю часть съемного клемника нужно просунуть интернет провод.

После этого нужно очень аккуратно зачистить витую пару при помощи ножа, чтобы оголить жилы. Затем жилы необходимо расправить, подготовив их к соединению.

Важно! При зачистке витой пары нужно действовать очень внимательно и не давить ножом на защитную оболочку чересчур сильно, так как жилы легко повредить.
Далее следует самый важный момент — подключение жил витой пары в соответствии со схемой кроссировки, которая находится прямо на корпусе клемника.
Схема подключения интернет кабеля по цветам
Для того чтобы правильно подключить жилы витой пары сетевого кабеля к розетке, нужно разобраться, что означают цвета и цифры на клемнике. Крайне важно правильно соблюсти порядок подключения цветов интернет кабеля.
Существует 2 стандарта подключения: A и B. Для того чтобы понять, какую схему следует использовать, нужно, чтобы она дублировала схему проводящих каналов в розетке.

Важно! Для того чтобы не ошибиться с выбором схемы подключения, нужно обязательно проконсультироваться поставщиком интернет услуг, который подскажет, какая схема была задействована во время монтажа.
Теперь нужно разобраться с цветовой маркировкой. Каждая пара проводов обозначается одним цветом.
К примеру:
Бело-коричневый — коричневый
Бело-синий — синий
Бело-оранжевый — оранжевый
И так далее
Используя цветовую маркировку, можно подключать до 4-х витых пар, но для частных квартир обычно используется соединение 2-х витых пар.
Для более подробного разъяснения, можно рассмотреть схему подключения интернет розетки с обозначениями:

T568A — это, соответственно, вариант A, а T568B — вариант B.
Подключение проводов к сетевой розетке
Разобравшись со схемой, можно начинать подключать жилы интернет провода, вставляя их в соответствующие пазы на коробке.
Инфо! Перед подключением проводов их концы не зачищаются, так как надежное и правильное подключение обеспечивается самим механизмом контактной площадки.
На фото видно, что цвет каждого провода соответствует цветовой схеме, расположенной напротив каждого паза.
Для того чтобы обеспечить высокую прочность соединения, нужно углубить провода в пазах при помощи кроссировочного ножа (именно поэтому процесс обжимки интернет кабеля по цветам называют кроссировкой витой пары). А дальше контактные площадки розетки выполняют свое дело, надежно закрепляя провода на своих местах.
Как же действует такие площадки? На самом деле все довольно просто: эти площадки изготовлены в виде заостренных пластин, расположенных друг от друга на таком расстоянии, чтобы при опускании крышки на свое посадочное место, изоляция жил легко прорезалась лезвиями, и они коснулись сердцевин, которые проводят электрический сигнал. Именно такое соединение обеспечивает бесперебойную работу розетки.
Установка клемника в компьютерную розетку
Как только все манипуляции с соединением проводов были выполнены, клемник можно возвращать обратно в розетку таким же образом, каким он был оттуда изъят, и затем крепко закрутить стопорное кольцо.

После этого следует удостовериться в том, что подключение выполнено верно, для этого нужно подключить к розетке какое-нибудь устройство, например, модем — если он заработал, значит, все нормально. В случае же, если устройство не заработает, нужно будет проверять правильность подключения проводов и качество их обжатия.
Совет! Для того чтобы подключение было верным, лучше осуществлять его со специальным кабельным тестером.
После проверки работоспособности новой сети, можно подрезать торчащие жилы и приступать к монтажу розетки в уже устроенный в стене подрозетник.
Монтируем розетку
При установке ethernet розетки в подрозетник не нужно прибегать ни к каким ухищрениям — этот процесс полностью схож с процессом установки обычной электрической розетки. Но нужно обязательно проследить за тем, чтобы кабель аккуратно разместился в коробке, а уже только потом прикручивать розетку винтами.
После монтажа розетка для интернета оснащается декоративной накладкой. Потом вам только останется подключить интернет кабель к розетке.

Подобную схему подключения витой пары и монтажа розетки можно использовать для всех видов интернет розеток. Разве что, они могут отличаться формой и расположением контактных групп, а также способом установки, но суть подключения при этом нисколько не меняется.
Если есть необходимость в подключении к двум сетям, существуют двойные розетки 2хRJ-45, по конструкции и схеме подключения они не отличаются от стандартных сетевых розеток RJ-45. Одну интернет розетку на два выхода, очевидно, купить и установить дешевле, чем две одинарных.

Подключение интернет розетки своими руками доступно каждому пользователю, но стоит соблюдать правила соединения проводов витой пары и следовать цветовым и цифровым схемам, так как это наиболее важный момент при подключении такой розетки.
Как подключить интернет розетку — видео:
Видео о соединении витой пары:
Интернет через электрическую розетку 220 В
Если вы не хотите сверлить стены, кидать провода через весь дом или забыли смонтировать интернет-розетку, то в наше время существует вариант подключения интеренета в любом помещении, где есть розетка 220 В. Для этого вам понадобится PowerLine адаптеры, которые выглядит вот так:

Вы подсоединяете один такой адаптер к интернету, а другой уже в другой комнате просто коннектится с первым, такое вы можете проделать в каждой комнате, где нужен интернет и есть электрическая розетка, сам адаптер вы с помощью стандартной витой пары подключаете к компьютеру или ноутбуку.
Больше информации
Вопросы и ответы
Задать вопрос
samoremont.com
Как подключить два компьютера к интернету через один кабель 🚩 как подключить второй компьютер к интернету 🚩 Подключение
Чтобы объединить в одну сеть два стационарных компьютера, необходимо: купить или изготовить кросс-кабель и произвести некоторые настройки сетевой конфигурации в операционной системе.Приобрести кросс-кабель (его ещё называют патчкорд «обратный») можно практически в любом специализированном магазине, занимающимся продажей оборудования для создания компьютерных сетей. Там же такой патчкорд могут изготовить в вашем присутствии той длины, которая вам нужна. Помимо специализированных магазинов, такие патчкорды нередко встречаются в обычных компьютерных магазинах.
При покупке обратите внимание на штекера (коннекторы) кабеля, а точнее, на жилы проводов внутри этих коннекторов. Цветовая последовательность проводов с одной стороны патчкорда должна быть следующей: оранжево-белый, оранжевый, зелено-белый, синий, сине-белый, зеленый, коричнево-белый, коричневый. С другой стороны кабеля: зелено-белый, зеленый, оранжево-белый, синий, сине-белый, оранжевый, коричнево-белый, коричневый. Это очень важный момент, и если вам дадут «прямой» патчкорд, т.е. цветовая последовательность проводов с обоих сторон будет одинаковой, то соединить два компьютера без приобретения дополнительного оборудования не получится.
Приобретенный патчкорд вставьте в разъемы сетевых карт системных блоков.
Произведите настройку первого компьютера. Выполните «Пуск – Панель управления – Центр управления сетями и общим доступом – Изменение параметров адаптера» (для Windows 7 и 8).
На «Подключение по локальной сети» нажмите правой кнопкой мыши и в контекстном меню выберите «Свойства». В появившемся окне встаньте на «Протокол Интернета версии 4 (TCP/IPv4)» и нажмите кнопку «Свойства».
На вкладке «Общие» выберите «Использовать следующий IP-адрес:». Заполните активировавшиеся поля: «IP-адрес:» – 192.168.0.1; «Маска подсети:» — 255.255.255.0.
Выполните «Пуск – Панель управления — Система». В блоке «Имя компьютера, имя домена и параметры рабочей группы» нажмите «Изменить параметры». На вкладке «Имя компьютера» нажмите кнопку «Изменить». В поле «Имя компьютера», используя латинские буквы и цифры, впишите имя первого компьютера. Например, Comp1.
Проделайте такие же действия со вторым компьютером, только укажите другой «IP-адрес» и «Имя компьютера». Например, 192.168.0.2 и Comp2.
www.kakprosto.ru
Порты и установка роутера Wi-Fi — куда что подключать
Роутер — это сетевое устройство, предназначенное для раздачи интернета на несколько компьютеров или ноутбуков, подключенных к нему кабелем либо по беспроводному соединению Wi-Fi
Перед использованием роутера требуется его правильно подключить и настроить
С ценами на настройку сетевого оборудования вы можете ознакомиться в разделе «Услуги — Настройка роутера»
Дополнительные инструкции и варианты решения проблем, связанных с плохо работающим интернетом, вы можете получить из раздела Компьютерная помощь
Содержание статьи:
— Порты роутеров и кабели
— Установка и выбор места размещения
— Роутеры ADSL
— Роутеры Ethernet
Основные порты роутеров
У роутера обязательно есть порты WAN (или DSL, если он предназначен для получения сигнала по телефонному кабелю), несколько (обычно — 4) порта LAN и порт блока питания. Также возможно наличие порта USB
| Название | Порт | Описание |
| WAN / Internet | Порт для подключения кабеля вашего интернет-провайдера по технологии Ethernet (кабель «витая пара») Обжим витой пары со стороны провайдера обычно производится по схеме «B» При использовании роутера в качестве повторителя (репитера или точки доступа) в этот порт подключается кабель от LAN-порта основного роутера | |
| DSL / xDSL / ADSL | Порт для подключения кабеля xDSL-провайдера (интернет по телефонному кабелю) | |
| LAN | Блок портов для подключения компьютеров, ноутбуков и других устройств к роутеру кабелем Ethernet, обычно их — больше одного На вашем компьютере должен быть точно такой же порт | |
| USB | Этот порт, в зависимости от модели роутера, используется для подключения: — носителя данных (флешки или сетевого хранилища NAS) — 3G/4G-модема для раздачи интернета — принтера | |
| POWER | Порт для подключения блока питания |
Детально о портах и настройке роутеров под крупнейших провайдеров Москвы и Московской области рассказано в наших материалах
Обратите внимание, что у роутера может быть только один из двух типов портов для кабеля провайдера — WAN (кабель Ethernet с коннектором RJ-45) или DSL (телефонный кабель с коннектором RJ-12). Роутер с разъёмом DSL подойдёт для использования только у провайдера, предоставляющего интернет по телефонной линии. Роутеры с разъёмом под коннектор RJ-45 подходят для провайдеров, которые предлагают услуги интернета по выделенной линии (Ethernet)
Соединение компьютера и роутера производится по беспроводному соединению Wi-Fi, либо кабелем «витая пара» с разъёмами Ethernet (коннектор RJ-45)
Цвет изоляции кабеля может быть разный, чаще всего встречаются чёрный, жёлтый, синий, красный, серый, могут быть и другие варианты
Такие провода — стандартны, обычно идут в комплекте со всеми роутерами и подходят к любым моделям сетевого оборудования. Такой провод вы можете сделать самостоятельно — подробнее об этом в материале «Обжим витой пары»
Не путайте его с телефонным кабелем
Коннектор RJ-45 на 2 миллиметра больше по ширине, чем RJ-12

В компьютере кабель требуется в воткнуть в порт LAN

Настройка роутера производится через WEB-интерфейс с помощью любого компьютера, смартфона или ноутбука, подключенного к нему кабелем Ethernet или по беспроводному соединению Wi-Fi
Статьи по настройке роутеров с подробной информацией по провайдерам находятся по ссылке
Один из основных критериев при выборе роутера — тип кабеля, по которому к вам в квартиру или офис проведен интернет. Именно этот кабель требуется подключать к порту WAN/Internet (или DSL) маршрутизатора. Преимущественно распространены два типа подключения проводного интернета: по двухжильному телефонному кабелю и по выделенной линии (кабель «витая пара» категории 5e или 6)
Типы коннекторов на кабеле провайдера
Скорая компьютерная помощь в Москве с выездом на дом или в офис, телефон — 8(495)782-65-87
Установка беспроводного маршрутизатора и выбор места размещения
Освободите роутер от упаковки и прикрутите к нему антенны. Тщательно продумайте место установки роутера, руководствуясь тремя факторами:
- — роутер по возможности требуется разместить в центре квартиры или офиса. Правильно выбрав место установки, вы избежите многих проблем с доступом к интернету с беспроводных устройств. Радиус действия роутера заявлен в среднем 100 метров без перекрытий
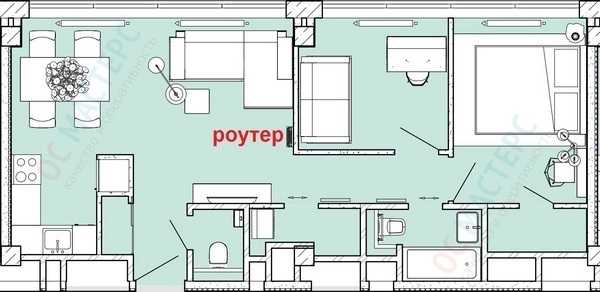
- Если мощности роутера не хватает — используйте второй роутер в качестве повторителя (репитера) , либо приобретите модель с более мощным передатчиком (5 децибел вместо 3) — например, ZyXEL Keenetic Giga III или Keenetic Ultra II
- — учтите, что компьютеры и ноутбуки без адаптера Wi-Fi придется подключать кабелем Ethernet. Чтобы избавиться от этой необходимости, приобретите USB адаптеры Wi-Fi для ваших стационарных компьютеров, и можно будет произвести их подключение к роутеру по беспроводному каналу
- — к роутеру должен с небольшим запасом подходить кабель вашего провайдера. Если кабель заканчивается на входе в квартиру, то там можно расположить основной роутер, а ещё один — использовать в качестве беспроводного повторителя сигнала
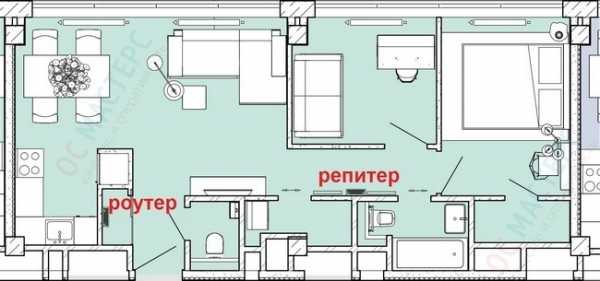
Скорость передачи данных по беспроводному соединению зависит от количества внешних антенн WiFi-роутера, а дальность — от мощности его передатчика (измеряется в децибелах). Если у роутера съёмные антенны, то их можно менять на другие, с большим коэффициентом усиления
Соблюдая данные условия вы гарантируете уверенный приём беспроводного сигнала
Для тестирования беспроводного соединения Wi-Fi и поиска мест плохого приёма вы можете воспользоваться консольной утилитой «PING» на любом ноутбуке с операционной системой Windows либо на смартфоне (планшете) с Andriod или Windows Phone
На компьютере или ноутбуке с операционной системой Windows нажмите Win+R, в поле «Открыть» введите команду «ping 8.8.8.8 -t» без кавычек (это адрес DNS-сервера Google), затем нажмите ОК. Если есть соединение с интернетом, то в окне консоли вы увидите строки со временем пинга. Показания измеряются и отображаются каждую секунду
Если соединения с интернетом пока нет, можно попинговать сам роутер командой «ping 192.168.1.1 -t«. Адрес вашего роутера может закачиваться на другие два октета: 192.168.0.1 … 192.168.10.1 … 192.168.100.1 … 192.168.1.254
Узнать адрес роутера можно в настройках сетевой карты — об этом рассказано в данной статье
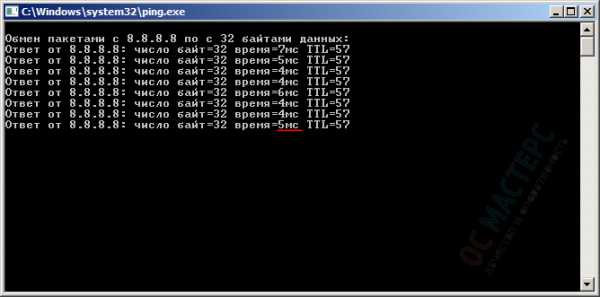
По мере удаления от источника сигнала Wi-Fi или при изменении картины помех между ноутбуком и роутером пинг будет меняться
При большом удалении от роутера консольная команда PING будет выдавать строки с ошибками «Превышен интервал…», «Сбой передачи», «General Failure» и другие
Для удобства установите программу PING на свой смартфон. Такое приложение можно найти для смартфонов на любой существующей платформе — Android, iOS или Windows Phone. Для этого зайдите в приложение «Play Market» (Android), «AppStore» (IOS) или «Магазин» (Windows Phone)
В строке поиска приложения-магазина поиске наберите «ping»
Нажмите кнопку «Поиск»
Нажмите кнопку «Установить»; после установки запустите приложение кнопкой «Открыть»
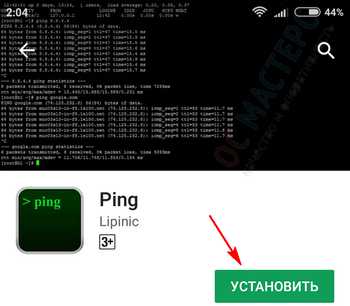
В окне приложения выберите в выпадающем меню строку «8.8.8.8», нажмите кнопку «Start«, и на экране начнут появляться строки с отчётом
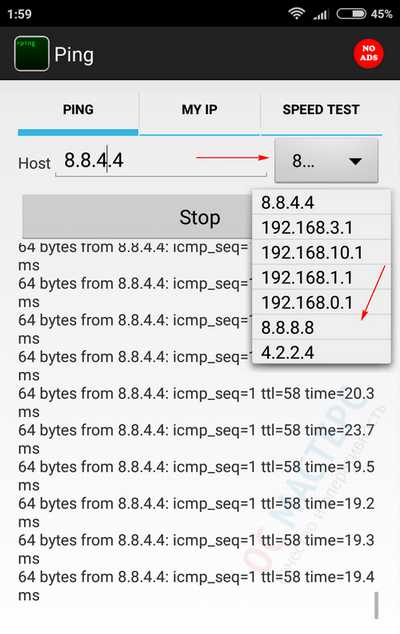
ADSL (интернет по телефонной линии)
Если ваш провайдер предоставляет интернет по телефонному кабелю (на коннекторе 2 или 4 контакта)…
…то вам нужен роутер с ADSL разъемом RJ-12. При настройке такого роутера скорее всего будет требоваться тип соединения PPPoE
Модели роутеров ADSL
— ASUS DSL-N14U (Annex B и Annex A)
— D-link DSL-2640U/RB (Annex B), DSL-2640U/RA (Annex A)
— ZyXEL Keenetic DSL
— TP-Link TD-W8961N (Annex A) для использования без охранной сигнализации; TD-W8961NB (Annex B)
При выборе ADSL-оборудования обратите внимание на стандарт Annex: Annex A — это модели роутеров ADSL для использования в квартирах без охранной сигнализации по телефонной линии, Annex B — для квартир с сигнализацией
Рассмотрим порты ADSL-роутера на примере модели D-Link DSL-2640
— порт DSL (сюда вставляется коннектор телефонного кабеля провайдера с разъёмом RJ-12)
— 4 порта для подключения компьютеров и других сетевых устройств
— порт USB (может быть задействован для подключения 4G-модема, флешки или принтера)
— кнопка WPS (для подключения к роутеру по беспроводному соединению без ввода пароля)
— кнопка Wireless ON/OFF (включение/выключение беспроводной сети)
— кнопка включения маршрутизатора
— порт блока питания
При настройке ADSL-роутера обычно используется тип соединения PPPoE. Также необходимо установить значения параметров VPI и VCI (для МГТС VPI =1, VCI=50; для РосТелеком VPI=0, VCI=35)
Ethernet (выделенная линия)
Если у вас интернет по выделенной линии, то к вам, скорее всего, проведена «витая пара» (на коннекторе — 8 контактов, есть вариант с 4-х жильным кабелем)
В этом случае порт WAN у роутера должен быть под коннектор RJ-45:
Примеры роутеров с портом WAN
D-Link DIR-300
ASUS RT-N12
ZyXEL Keenetic Lite III
TP-Link TL-WR841N
Рассмотрим порты роутера на примерах моделей — D-Link DIR-320 и TP-Link TL-WR841N

Сначала рассмотрим модель D-Link DIR-320. Начнем слева направо:
- — антенна Wi-Fi: Довольно хрупкая на излом, будьте осторожны. Для снятия антенны требуется выпрямить, а затем аккуратно открутить ее от роутера.
- — порт USB — его можно использовать для разных целей. Во-первых, вы можете подключить сюда 3G/4G-модем и раздавать интернет с него. Также порт можно задействовать для подключения внешнего накопителя и, например, качать туда торренты
- — 4 порта LAN — они нужны для подключения компьютеров и ноутбуков без адаптера Wi-Fi. Их 4, что более, чем достаточно при условии, что стационарный компьютер можно оборудовать адаптером Wi-Fi и отвязать от роутера. Как видно — они идентичны разъему INTERNET, равно как и сетевая карта компьютера или ноутбука. В комплекте обычно идет кабель для настройки роутера, уже обжатый с обеих сторон коннекторами RJ-45. Возьмите его и одним концом воткните в порт роутера с цифрой «1», а вторым — в точно так же выглядящий порт сетевой карты вашего компьютера или ноутбука. При вытаскивании коннектор не забудьте нажать и удерживать пластиковый фиксатор, иначе можно сломать порт (или вытащить внешнюю сетевую карту из её слота)
- — порт ИНТЕРНЕТ (он же WAN, в других модификациях) — именно к нему подключается кабель вашего провайдера с коннектором RJ-45. Не забудьте, что в случае, если у вас провайдер МГТС, Стрим или Ростелеком, этот порт должен быть под коннектор RJ-12 (как в телефонной розетке). И RJ-12 и RJ-45 подключаются одинаково: возьмите коннектор двумя пальцами, вставьте в порт и легко (иногда чуть с усилием) надавите до щелчка
- — разъем питания — подключите сюда БП, обратной стороной включив его в розетку 220В (а лучше — в Блок Бесперебойного Питания)
- — кнопка RESET (именно кнопка — нажимать требуется иголкой или зубочисткой до щелчка): нужна при настройке роутера. При включенном роутере удерживать около 20 сек, после чего настройки роутера вернутся к заводским установкам

Теперь TP-Link TL-WR841N:
- — кнопка включения/выключения
- — порт POWER — разъем для подключения блока питания
- — порт WAN — для подключения кабеля вашего провайдера интернет с коннектором RJ-45
- — 4 порта LAN
- — кнопка WPS: если вы находитесь в непосредственной близости от роутера, то можете подключиться к нему без необходимости ввода пароля, зажав эту кнопку и одновременно запустив подключение к беспроводной сети данного роутера на устройстве Wi-Fi
- — уже известная нам кнопка RESET, правила проведения сброса настроек роутера — аналогично DIR-320
При настройке роутеров с портом Ethernet (WAN) используются типы соединения PPTP, L2TP, Dynamic IP, Static IP, PPPoE и привязка по MAC-адресу. Все они описаны в наших материалах по настройке роутеров
os-masters.ru